11 quick fixes for frequent Android issues
Please get rid of annoying issues and get your phone running at its best with these easy-to-implement and approved experts. Let's discover 11 quick fixes for frequent Android issues
Related posts
The 7 Top Online Coding Courses in 2023
1. Android problem No. 1: Storage is low
Ah, yes, the old-fashioned issue of limited space. If you notice a smartphone's storage running low, take a moment to remember this catchy phrase: "Stop hoarding stuff, you unruly digital rat." (Okay, perhaps it was not exactly as memorable as I'd like it to be.)
 11 quick fixes for frequent Android issues. Source: Proreviewsapp.com
11 quick fixes for frequent Android issues. Source: Proreviewsapp.com
In all honesty, however, most of us do not need to store much locally on our phones nowadays, especially on Android, which supports cloud syncing, so it is easy, and automated management is simple. Begin by downloading an application called Google Photos app and making it possible to back up all your videos and photos as they are taken. You can then delete any local copy (as well as the ability to gain access to all your photos and videos anywhere, at any time, even if you drop or damage the phone, currently an Android phone). This alone will make room.
How To Fix Low Storage Space Error With Android Devices, Source: Youtube, Mike's unboxing, reviews, and how to
Next, install the first, and download the Files By Google application. It'll reveal the unused space-hogging items that are lurking in your phone's storage, including the redundant backups of local cloud-synced pictures together with duplicate files, junk files as well as other easily eliminated things. It'll provide you with a simple tap to remove any debris. Finally, if you're with one of Google's Pixel phones, check your Storage part of the system's settings. Then, click the line that says "Smart Storage." You can then set your phone to automatically delete redundant copies of previously backed-up photos and videos whenever your storage begins to become exhausted.
2. Android problem No. 2: A phone that isn't charging
The solution to all Android issues is the Android phone that will not charge (and therefore won't turn up once the battery is fully charged the way to its lowest). I've had this happen. In comparison, you may be dealing with an issue with your hardware, but it's also highly likely that it's something that you can resolve in a snap.
My Android Won't Charge! Here's The Fix., Source: Youtube, Payette Forward
You can try this: Grab something similar to a toothpick or the tip of a paperclip and take it very carefully and exceptionally delicately move it around inside the charging port of your phone to get rid of any dirt or lint getting accumulated in the harbor. It's a bit crazy, you might think; however, often, there's enough gunk within the port so that power cables won't be in a position to establish a reliable connection to charge the phone (or charge it regularly with no connection coming in and out, which makes it hard for capturing to occur).
After you've cleaned out some debris, connect the phone back in and look to see if there's a chance. If the battery is completely dead, you may have to let it remain plugged in for a few hours before you can see any changes. However, there's a possibility that this will be successful, after which, within a few minutes, it will be back to normal.
Sometimes, the most simple solution will be the most rewarding of all.
3. Android problem No. 3. Overbloatware
Unless you're using Google's Pixel phones, your Android device likely came loaded with lots of junk you don't want -- ranging from superfluous manufacturer-provided services (hi, Samsung!) to junk that's added by carriers (to be precise, we'll use the word). However, don't worry because most of it can be kept out of sight even if it's not eliminated.
If you find an application that you do not want, tap the name and then search for the Uninstall button or the Disable option if none is available. It's possible to eliminate all apps that method (paging Bixby for instance), ...); however, you'll have the ability to clear out some junk.
4. Android problem No. 4: A home screen mess
From the built-in search options you don't want to use to the crappy news streams that you'd rather not view, Android phones have home screens that are far from optimal right from the moment you get them. However, you shouldn't need to be content with what the manufacturer of your device provides you with. Android offers a wide selection of third-party launchers and alternative environments that entirely alter the stock home screen layout and the app drawer. There's something to suit every taste and way of working.
Take a look at the Android launcher tips to determine what's best for you. After that, take a look at this list of Android productivity strategies to get the most out of your new configuration.
5. Android problem No. 5: A phone that is slow to run
Like us mortals, smartphones are susceptible to slowing down when their virtual wits are tired. In contrast to our mushy mammal brains, However, your phone's response time could be enhanced.
A few of the tips we discussed actually will have a positive impact on the way you organize your device's storage, removing unneeded applications (both those that were installed on your phone and those you created yourself, but which you don't use anymore) as well as experimenting with an alternative launcher that you can customize for better home screen experience.
How to Fix Hanging or Slow Performance issues On Any Android Device, Source: Youtube, Get Droid Tips
In addition, the steps I outline within my Android guide to data saving will give you a substantial increase in your device's overall speed. These include eliminating background activity that is unnecessary, reducing your mobile web experience, and switching to lighter versions of applications. (See the article for a step-by-step guide for each of these areas.).)
Then, a hidden Android settings setting can have the biggest impression of all. It's first necessary to enable the developer settings in Android's phone to locate it:
- Go to the About Phone section of your settings, and then look for the line that says "Build number." (On Samsung phones, you'll need to tap on the bar labeled "Software Information" before you can find"Build number") "Build number" line.)
- Tap the line 7 times.
- You must enter your pattern, PIN, or password when asked.
Go back to your system's main settings menu when you're done. There's an updated Developer Options section right in the main menu on certain phones. On other devices, like Google Pixel phones, users will need to go to the System section, then tap "Advanced" to access it. Once you've found it, tap on that section, and scroll until you see the drawing header.
There are three options related to animation: "Window animation scale," "Transition animation scale," as well as "Animator Duration scale." Select each one and alter its settings to the standard "Animation scale of 1x" and change it to "Animation off." Don't alter any other items in the Developer Options area while you're there. It's a bit intricate setting that isn't designed for normal phone users and can cause damage to the phone if it's misused.
Go back to the home screen and play around with your phone -- opening the drawer of apps, tapping the notification area, and switching between apps as well as other apps. It should be much more responsive than before that.
6. Android problem No. 6 Problem with too many rotations
The phones we have are designed to function in landscape and portrait orientation. However, occasionally, the sensors can become slightly sensitive and cause the phone to switch between different views more often than you'd prefer.
Samsung Galaxy S6 Edge: Fix Problem With Auto Rotation Not Working (Stucked), Source: Youtube, ITJungles
Since Android 9, there's a simple solution: If you have a Pixel phone, or any device whose maker hasn't played in Android too much, go to the display section in your system's settings, click "Advanced," and then switch the toggle next to "Auto-rotate screen" to the off position. From then on, when you turn your device around, the screen won't alter the screen's orientation and will instead display a tiny icon at the top on display. You can tap on that icon to change the rotation or ignore it and keep it in the same position.
If you're using a Samsung phone, this feature isn't available in the device's settings; however, there's an option within the Quick Settings section. It pops up when you swipe downwards twice at the very top of your smartphone. Find the icon that says "Auto Rotate" and tap it a few times to turn it off (which will change the title, changing it to "Portrait," somewhat confusingly, but it'll accomplish the task).
7. Android problem No. 7 Tiny text
Stop squinting, okay? If the text displayed on the screen of your device is tiny, go to your Accessibility settings in the system settings and play around with two choices: "Font size," which will expand the text across your phone, as well as "Display dimensions," which will increase the size of everything displayed on your screen.
8. Android problem No. 8 Notifications that are annoying
Suppose it's an aggressive app or the overly aggressive texter stop notifications at the source by holding and pressing your finger towards the following annoying alert that comes up. This will open an options panel that allows you to turn off the notification type completely - or turn it off, so it's still visible but doesn't enticingly demand your attention.
9. Android problem No. 9: The Contacts problem
It's 2020, for crying"out loud. Your contacts shouldn't just be accessible via your phone, and you shouldn't need to go through hoops to "transfer" contacts across devices to the next.
If you're running a smartphone that Google does not own, open the Contacts app and ensure it's set to transfer your data to the Google accounts and not through the manufacturer's proprietary sync service. This is particularly important for Samsung owners since Samsung is known to sync contacts through its service as a default. This is fine if you need to access the information via one phone, and you plan to buy phones manufactured by Samsung shortly; however, in other scenarios, the setup isn't ideal for you.
How To Fix Contacts Not working Problem solve, Source: Youtube, SBS TECH
In the Samsung Contacts app, you can tap the three-line menu icon in the upper-left corner. Next, click "Manage Contacts" and then "Default the storage device." Select the location of your Google account over your Samsung account from the menu that appears.
From that point onward, all the contacts you have synced will remain in Google Contacts -- which means that they'll always be accessible on your account on the Google Contacts website and on any device where you're logged in. They'll be instantly accessible on any mobile device you have installed Google Contacts, Google Contacts Android app.
10. Android problem No. 10: Challenges to call-ending
Have you ever had to rush to finish a call, but your screen isn't coming back quickly enough? Perhaps the screen is on, but the option to hang up isn't there waiting to be pressed? An Android accessibility feature could simplify your life by allowing you to use the power button on your phone when you're ready to leave. You don't have to look for the perfect icon or even look at your phone. Only one press across the device's edge and those on the other side will be gone (thank goodness! ).
Look at the "Power button stops call" option under the Accessibility section of your system's settings, turn the switch, then you'll be ready to end the phone faster than you have ever.
11. Android problem No. 11: A phone frozen
A very annoying Android issue is when you have a phone stuck in some process that's not responding or in a shut-off condition and won't switch on.
The most straightforward option is a hard reboot. Based on the model of your phone, it is necessary to press and hold the power button alone for between 30 seconds and an hour -- as well as press the volume down and power button for an equal amount of duration (or until you experience an itch and then see something pop up at the top of the screen). If you notice a weird-looking menu that reads "Start" and includes an image that shows the Android robot in it, do not panic. Simply press the power button once more, and your phone will begin to boot normally.
How to restart your frozen Android Full HD, Source: Youtube, Simple Tech Talk
If nothing happens during one of these procedures, Try leaving your phone on for some time to ensure your battery isn't getting wholly depleted. If not, try again.
If the issues aren't changing and don't seem to be happening and you do not see the display of the battery indicator on the screen after you plug in your phone and then, dear buddy, it's time to go to our last Android issue.
Conclusion
Please take this as your reference guide collection of the most frequent complaints I get regarding Android phones, as well as the most straightforward solutions I recommend in those situations. Apply this advice to your device, or give it to someone who may need it. You, too, can enjoy the satisfaction of being an expert in mobile technology (with and without protective gear).
Related posts
Awesome Android Apps that will change the way You Utilize Your Smartphone
Top brand new and innovative technologies and features revealed at WWDC20
Hope this article is helpful to you, thanks for reading.
Source: Buy app reviews
11 quick fixes for frequent Android issues
- 1. Android problem No. 1: Storage is low
- 2. Android problem No. 2: A phone that isn't charging
- 3. Android problem No. 3. Overbloatware
- 4. Android problem No. 4: A home screen mess
- 5. Android problem No. 5: A phone that is slow to run
- 6. Android problem No. 6 Problem with too many rotations
- 7. Android problem No. 7 Tiny text
- 8. Android problem No. 8 Notifications that are annoying
- 9. Android problem No. 9: The Contacts problem
- 10. Android problem No. 10: Challenges to call-ending
- 11. Android problem No. 11: A phone frozen
- Conclusion


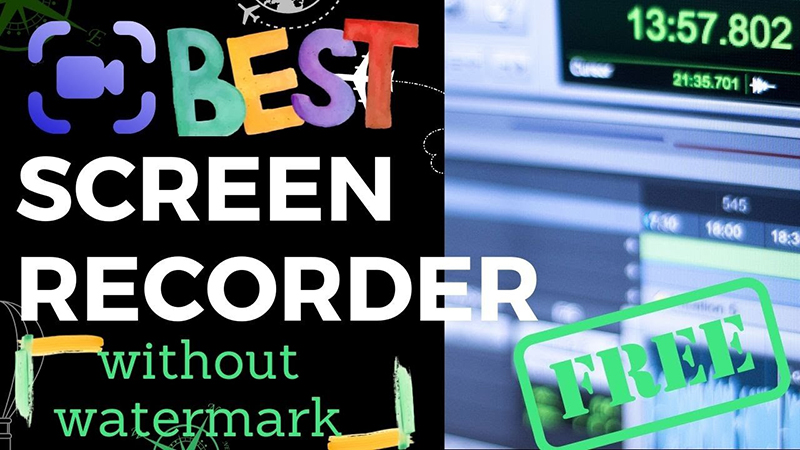

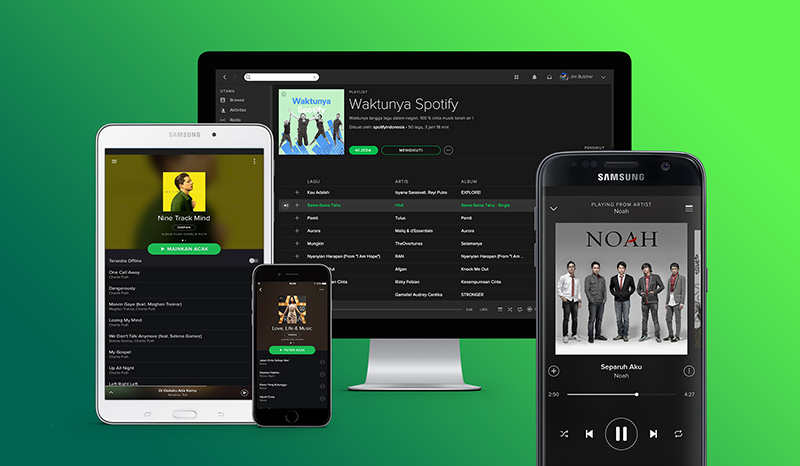
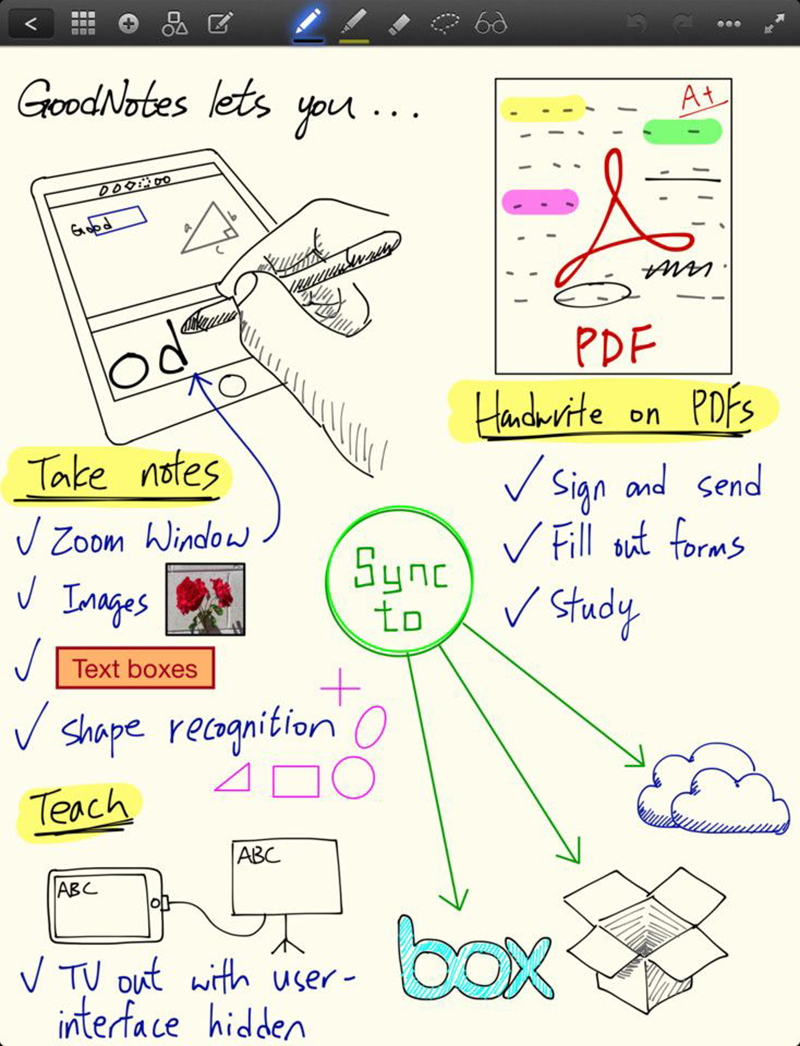
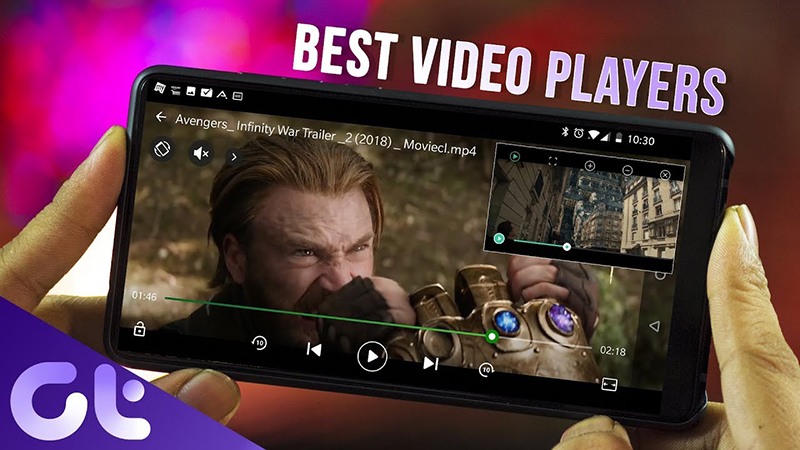

Leave a Reply
Your e-mail address will not be published. Required fields are marked *