15 Google Play Tips & Tricks You Should Know
There are many unique widgets and apps within the Google Play Store, but there are many techniques and tips you may not have thought of. It's not just a place for you to peruse the list of applications and reviews to download apps to keep you entertained. It offers a variety of options and settings that could aid you in managing your downloads, preferences purchase, and even your gadgets.
In this article, we'll share with you 15 tricks and tips for the Google Play Store that you likely don't know about. If it's an Android Play Store app or the web version, there are some tips and tricks you'll find that can help make the process of downloading apps much more manageable.
Related posts
Top 8 Latest Best 3D Games For Android 2021 Offline and Online 2021
Mobile application programming – Future career trends
1. Use a Password To Restrict Purchases
Are you annoyed by the unexpected purchases in your account? Like Apple products, you can set passwords to limit the purchases you make on your Android device. This is especially helpful when others are using your device. To limit purchases made using the use of a password:
Open the Google Play app > Settings
Tap on Password.
Input your Google password, then click "OK".
2. Filter Apps Content
Content on apps available in Google Play is rated in terms of maturity. A few of the elements that determine the level of maturity an app at is whether it contains gambling and violent elements, and so on. You can control the apps you find by filtering them.
How to Filter the BEST Apps on Google Play, Source: Youtube, Video Gadgets Journal (VGJFelix)
Go to Google Play app > Settings.
Tap on Content Filtering.
Click the maturity level or leave to change the status of maturity based on your preferences. Then tap OK.
3. Redeem Your Gift Card & Promotional Code
If you're not keen to link your credit card to the Google accounts, then you may purchase a Google gift card to redeem it for Google Play credit then. Here's how to save codes for gift cards or vouchers:
Launch the Google Play app.
Swipe left to the left of your screen.
Tap on Redeem.
Input your code and click REDEEM.
4. Display All Your App Orders
Keep track of all your app purchases or purchase in-app that you've purchased with your Google account. It is easy to search for your purchases in the Google Play Store, on the internet Play Store.
Visit web Google Play.
Click on the Gear icon to open My Orders.
5. Add App To Wishlist
Are you aware of the possibility of adding apps to your wishlist? It allows you to keep track of applications you may want to purchase one day (but not today). If you'd like to create the wish list of your choice, you can do it in this manner.
Google Play wishlist setting how to add the app to wishlist google play, Source: Youtube, D Tech Side
Locate the app you're interested in having.
Click the plus banner at the top of the screen to add the app to your wishlist.
6. Display Your Wishlist
After you've added the applications to the wishlist, you will be able to view your wishlist from inside your Play Store app itself. To do this, follow the steps below.
Swipe to the right on the left of your Android device's screen.
Tap on My Wishlist.
7. Don't Auto-Add Widgets For New Apps
For apps downloaded from the App Store, A widget shortcut is made for every app you download. As time passes, your home screen will be filled with unnecessary widgets. If you do not wish for Play Store to do that in the background, here's how you can stop it.
Open Google Play > Settings.
Untick Auto-add widgets.
8. Disable Updates Notifications
By default, Play Store will automatically update every one of your Android applications when there's an update available. However, if you've disabled this feature, you still receive messages advising you to download the latest version of your application; we'll show you how you can altogether disable those irritating notifications.
How to Disable/Stop System Update Notification Auto Update In Android, Source: Youtube, TECH TUBE
Open Google Play app > Settings.
Untick Notifications.
9. Display All Your Android Devices
Each device associated with Your Google Account and used to access the Play Store will automatically be added to your devices. You can view an overview of all available Android devices under your account. These couple of steps will take you to the list if you're interested.
Go to the web Google Play
Hit the Gear icon to open settings.
10. Ring, Lock & Erase Your Device With Android Device Manager
If you're still not sure since Google has released Google Play software version 3.2.25, An app called Android Device Manager has been removed. It lets you manage your Android device using its web-based version of the Play Store. You can make your device ring and lock it remotely or erase any data stored on the device if stolen. To use these features, follow the steps below.
Go to web Google Play.
Click on the Gear icon. the Android Device Manager
11. Hide Device From the Menus
You can block your device from appearing in the menu bar while you're downloading an application. This is done within the settings section of the Play Store web version. Here's how to hide devices from the menus.
The Hidden Menu- 10 Hidden Android Features(2020 WORKS), Source: Youtube, The Android Guy
Select the Gear icon to open settings.
Untick Display in the menus to the devices you wish to conceal.
12. Choose Your Device In Android Device Manager
Android Device Manager can help you monitor all of your other devices that are registered under this similar Google account. If for any reason, you need to find the device on the internet, This is how to do it.
Visit web Google Play.
Select the gear icon to open the Google Device Manager.
From the drop-down list, select the device you'd like to monitor.
13. Download the App From the Web Play Store
Do you realize that you could also download apps to your Android device through this web edition of Google Play? It is also possible to download apps to all Android devices using your browser for desktops. To do this, follow these procedures.
Open web Google Play
Find the application you'd want to install.
Tap on Install.
Select the device you wish to download the app and then click Install
14. Request For A Refund
Are you not satisfied with an app you just purchased? You can request your money back within 15 minutes. If you've gone over the 15 minutes, you have to ask for a refund from the developer using the following procedures:
How To Get a Refund From Google Play Store! (Android), Source: Youtube, LoFi Alpaca
Click on the Gear icon > My purchases.
Locate the app you would like to return, click on the favicon, and then select to report the issue.
Select the option to ask for a refund by selecting the drop-down menu and providing the reasons.
Click on "Submit"
15. Optimized For Tablet or All Apps
Since Play Store caters to both tablets and smartphones, It is possible to filter your results to look for apps optimized for tablets. There's an option for this. Follow these steps.
Start your Google Play app and tap the APPS icon in the upper right.
Then choose one of the most popular categories, e.g., TOP paid.
In the drop-down option, select From the drop-down, choose to work on tablets and all apps.
16. Conclusion
Google Play (CH Play) is a treasure trove of rich and interesting applications for users of the Android operating system. Read on and take advantage of these tips to get the best experience with Google Play.
Related posts
https://proreviewsapp.com/ios-app-reviews
https://proreviewsapp.com/top-mobile-scanning-apps-for-android-in-2022
The article introduces 15 tips and tricks for using Google Play (CH Play). I hope this information can help you, thanks for reading.
Source: Buy app reviews
15 Google Play Tips & Tricks You Should Know
- 1. Use a Password To Restrict Purchases
- 2. Filter Apps Content
- 3. Redeem Your Gift Card & Promotional Code
- 4. Display All Your App Orders
- 5. Add App To Wishlist
- 6. Display Your Wishlist
- 7. Don't Auto-Add Widgets For New Apps
- 8. Disable Updates Notifications
- 9. Display All Your Android Devices
- 11. Hide Device From the Menus
- 12. Choose Your Device In Android Device Manager
- 13. Download the App From the Web Play Store
- 14. Request For A Refund
- 15. Optimized For Tablet or All Apps
- 16. Conclusion

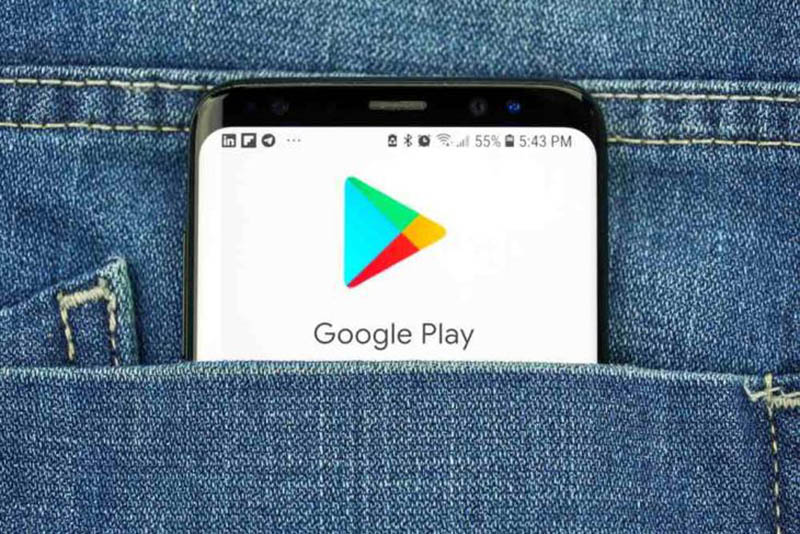


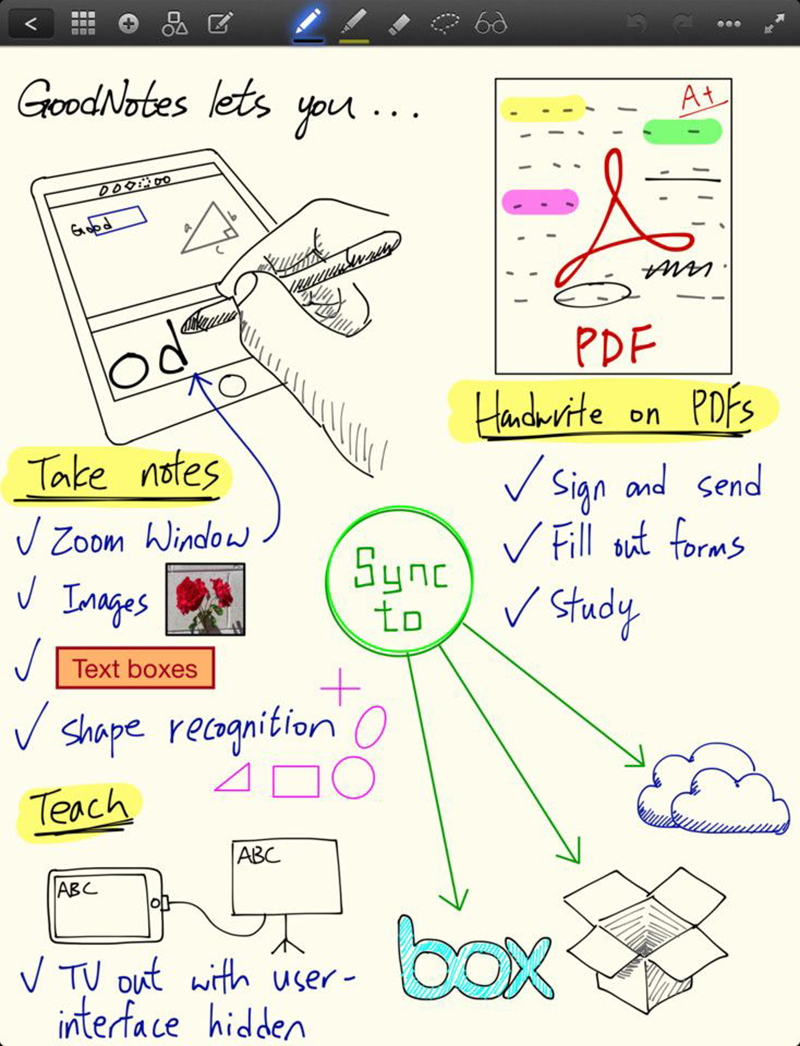
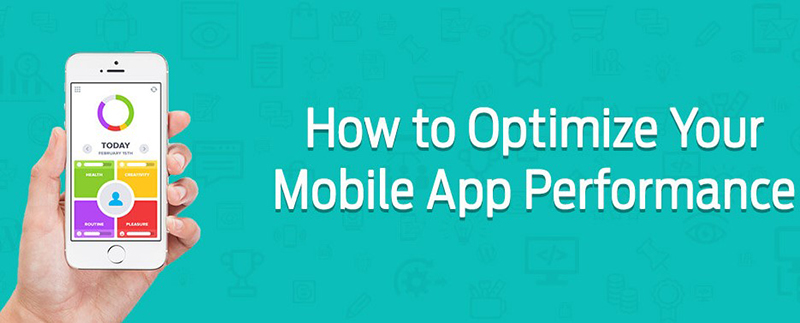
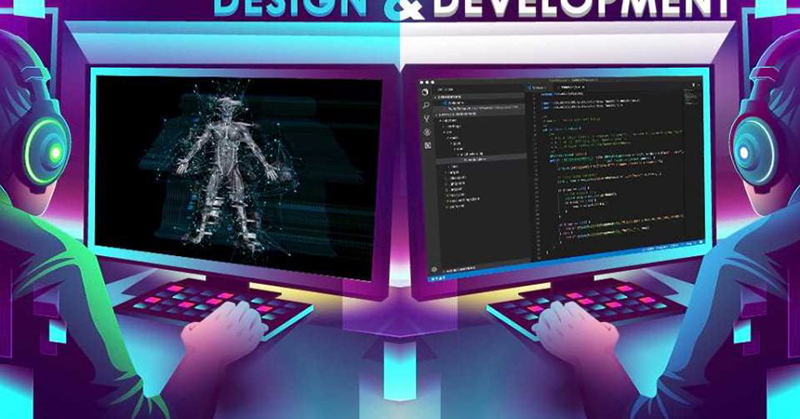


Leave a Reply
Your e-mail address will not be published. Required fields are marked *