Android Tips and Tricks to Get the Most From Your Phone
Google's Android smartphone operating system looks straightforward on the surface, but if you look deeper, you'll discover many ways to tweak it for ease of use and personalization. Explore our top Android tricks and tips to find the best ways to use it.
Android is an efficient, creative portable operating system, which often surpasses Apple's iOS in the latest technology support. 5G connectivity, NFC payments, customized keyboards...the list of features goes on. All that modern technology makes for a complicated and sprawling operating system. On the surface, it's simple enough for those who would like to text, call, text, or access their apps. However, layers within it are tools and settings for power users. This is a matter of knowing where to find it.
Related posts
The Best Language Learning Apps 2022
30 Amazing Android SECRETS, TIPS, and TRICKS, Source: Youtube, Mrwhosetheboss
1. Uninstall Apps You Don't Need
The majority of Android phones include a plethora of preinstalled programs. They're all popular with almost everyone--email, maps browsers, maps, etc. However, there are some that you shouldn't need or want. You don't need a podcast app if you're just not a podcast person. Phone vendors often offer a variety of applications that might not be necessary to utilize. Press and hold the icon for an app and then choose the I entry to go to its details page, which allows you to uninstall it.
However, you can't remove some software from your computer. For instance, if, for example, you use only Firefox and Edge as your browser for the web, You can't remove the Google Chrome browser. In the case of those applications, it is possible to select Disable to remove them from the user browser's interface and free the system resources.
2. Use Digital Wellbeing Features
It's not the best option to sleep at night, texting and scrolling. The bedtime mode in Android 11 is a part of the Digital Wellbeing feature. It not only shuts down your phone after a predetermined time, but it also switches the display to black and white in the event you have to glance at your screen in the evening. There's a Pause option on the dropdown menu if you require more time before going to bed. If you're looking for additional tips for sleeping, look over our guide on how technology can improve (and harm) the quality of your sleep.
Android Digital Wellbeing: Introducing Focus mode, Source: Youtube, Android
Another highly recommended Wellbeing feature to consider is Focus mode which blocks the app's loud notifications. Like the most recent Pixels and Motorola's switch, some phones do not disturb on after you lay your phone down, with its screen down. It's a quick and straightforward method to be free of interruptions. Also, Use Work Profile to turn off the sound. Work Profile hides all those productivity apps once it's time to unwind.
3. Install Apps from the Internet
This is among the most exciting benefits of using Android over iOS. It doesn't require you to hold your phone at hand to download an app onto it. Visit Google Play in the Google Play store in your web browser, and you'll be able to remotely install any game or app provided you're logged in with the same Google account the phone has. If you own several Android devices linked to the database, You'll see them all in the list when you choose to install them. This is an excellent feature for people to come across applications on your computer and aren't looking to play with their phone to install the application onto it.
4. Setting up your Phone App on Windows
I'm assuming that most users who utilize Mac laptops or desktops are also likely to have an iPhone with its fantastic connectivity with macOS. However, with the Your Phone desktop app for Windows 10, Android users will have just as much compatibility with their desktop computer, and perhaps even more. It's easy to set up on your computer. In the app's Settings' Phone section, then choose to add a phone, then you're up and running. You'll be able to make calls, text messages and instantly view and play with photos from the phone on your computer.
How to Use Your Phone App on Windows 10 | Set Up Your Phone App, Source: Youtube, Tech Mash
New Samsung devices and Surface Duo phones and Surface Duo phones get even more capabilities through The Link to Windows option, which lets you run several Android applications on your desktop using The Your Phone app. If you don't have Windows, You can also access Android messages via the internet, an option that isn't available in iOS mobile OS. It is also possible to use Android apps using emulators on Windows or macOS; however, this method isn't as user-friendly as Windows 10, Your Phone.
5. Install a Launcher App
This is a form of personalization that iPhone users cannot comprehend. It is possible to change the default screen that appears on your device by downloading an application from a third party on the Play Store. Some notable launchers include Action Launcher, Apex, the cleverly called Lawn Chair, Lightning, the Microsoft Launcher, Nova, Niagara, and Smart Launcher.
You can create your Android appear as an iPhone by using the iOS 14 launcher. iOS 14 launcher, which features Siri shortcuts and the App Store icon instead of the icon for Play. Do you want to go back to the times that were Windows Phones? Launchers can replicate the design of Windows Phone, too.
6. Customize Message Notifications
Custom Toast Message/Notification | Android Studio, Source: Youtube, Stevdza San
Android 11 lets you choose messages to notify you that specific contacts stand out and conversations are kept in sync. It is now possible to enable messages to appear above other apps running as bubbles. Turn the feature off in Settings and change the contact's priority. Within the notification, you'll find a different option for bubbles with three choices: Selected Conversations can Bubble, All Conversations Can Bubble, and Nothing can Bubble.
7. Install Antivirus
Because Android is more accessible than iOS -- that is, it's more like Windows than macOS; it's also more susceptible to malware attacks. Google has integrated several strong security measures, but we suggest using an antivirus program on Android. PCMag security expert Neil Rubenking recommends four PCMag Editors' Choice choices: Kaspersky Security Cloud, Bitdefender Total Security, Norton 360 Deluxe, and McAfee AntiVirus Plus. The majority of them also protect your devices on your desktop. They verify that you're not installing malicious apps and perform routine malware tests. They also stop thieves from switching the smartphone's SIM card for access. Specific models also offer VPN security.
8. Use Screen Pinning
How to Use Screen Pinning on Android, Source: Youtube, Tech Time With Timmy
This is a piece of excellent advice from our colleagues at ExtremeTech.com. If you have to transfer your phone to someone else, and you do not want them to snoop around in other apps, you can put the screen in a pin. If this option isn't available in the default settings, enable it from the security menu. Click the app icon on any app in the multitasking menu and choose "Pin" to prevent them from switching between apps. It is possible to protect apps that change by requiring your phone's PIN. The app icon in the app switching view allows you to divide the screen, stop notifications for the app, and view its information.
9. Set Up Guest Access
If you'd like to grant an individual a bit more control than screen-pinning gives it, you may. To allow someone to use your phone, however, if they cannot access your applications settings, the settings, or data and send messages via text, go to Settings > Advanced > System > Multiple Users. Then, enable the option. You may also turn on the slider to add users from the Lock Screen. Now you can swipe downwards twice on top of the smartphone to go into Quick Settings. Click on the icon for your user on the lower right, and select Add Guest. It takes time to change to the default mode, which eliminates the account you have created for yourself (such as emails) but lets you use things such as phones, calling, maps, and browsing the web. The default Android applications are available, so you don't need to worry about your guest making posts on Facebook or tweets for your account.
10. Record Screen Activity
With Android 11, Google added built-in screen recording capabilities inside the Operating System. Before this, Samsung, LG, and OnePlus owners had this feature, but now, any smartphone with Android 11 gets it. It's easy to use: Open the top shade, select Screen Record, and start recording. There are options for making touchpoints visible and making recordings or not. Pull down the shadow once more and tap the red bar to stop recording. It worked flawlessly in our testing and produced the standard MP4 file found in the photos gallery.
Android Screen Recording: How to record your Android screen, Source: Youtube, Justin Brown Primal Video
11. Use Developer Options
This is a feature provided by PCMag's Ben Moore. To enable this feature make sure you go into the Settings app's About Phone section, scroll toward the build number, and tap seven times. After that, go to Settings > Advanced > System and Developer Settings. From there, you can display screen taps, modify Bluetooth device settings, and also set USB connection preferences with other locations that are only that are relevant to developers. This feature is definitely for the ardent tinkerer and not suitable for technophobes.
12. Use Battery Saver Mode
Android provides more control over the options for saving battery that the iPhone offers than the iPhone.
How To Turn On Battery Saver - Android Battery Saver Mode, Source: Youtube, Gauging Gadgets
You can not only turn on Battery Saver mode and have it automatically shut off when the phone is fully charged; however, you can also use it with the Adaptive Battery feature that prolongs the battery's life according to your use patterns. You can also create an appointment that will activate Battery Saver mode and have it automatically selected depending on when you use it or when you have reached the specified charge percentage.
13. Update Frequently
While writing this article, our test Page for security on Pixel alerted the user that a security upgrade was available. Of course, you must install these immediately. The process of updating Android is faster and easier than ever before, and you'll never be aware of the new functions an upgrade could bring. Be assured that as we find new hacks or shortcuts, we'll add them to future updates of this story.
14. Conclusion
We hope you can learn to navigate Google's mobile OS with confidence. Our guide to shortcuts and tips will help you achieve that. These are just some ways to make the most of Google OS. It's such a comprehensive list of options that you'll be able to find many more. Check out our top Android applications, and make sure to leave your comments in the comment section at the bottom of this article. We might include them in future updates to this story!
Related posts
https://proreviewsapp.com/android-app-installs
https://proreviewsapp.com/Google-reviews
Hope this article is useful to you, thanks for reading
Source: Buy app reviews
Android Tips and Tricks to Get the Most From Your Phone
- 1. Uninstall Apps You Don't Need
- 2. Use Digital Wellbeing Features
- 3. Install Apps from the Internet
- 4. Setting up your Phone App on Windows
- 5. Install a Launcher App
- 6. Customize Message Notifications
- 7. Install Antivirus
- 8. Use Screen Pinning
- 9. Set Up Guest Access
- 10. Record Screen Activity
- 11. Use Developer Options
- 12. Use Battery Saver Mode
- 13. Update Frequently
- 14. Conclusion



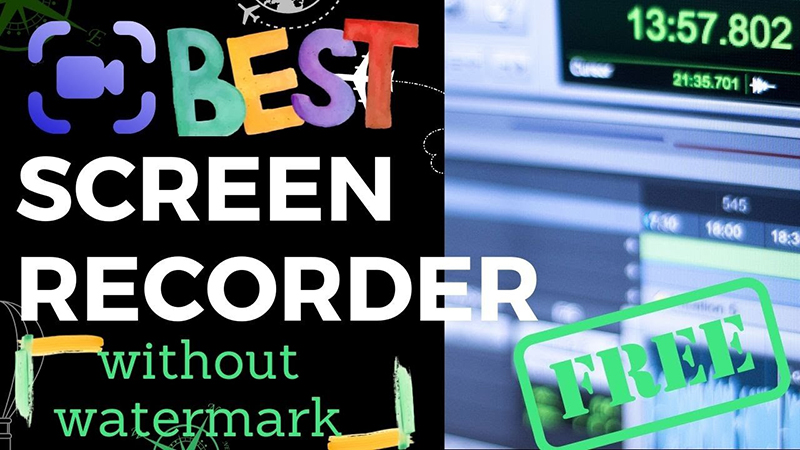

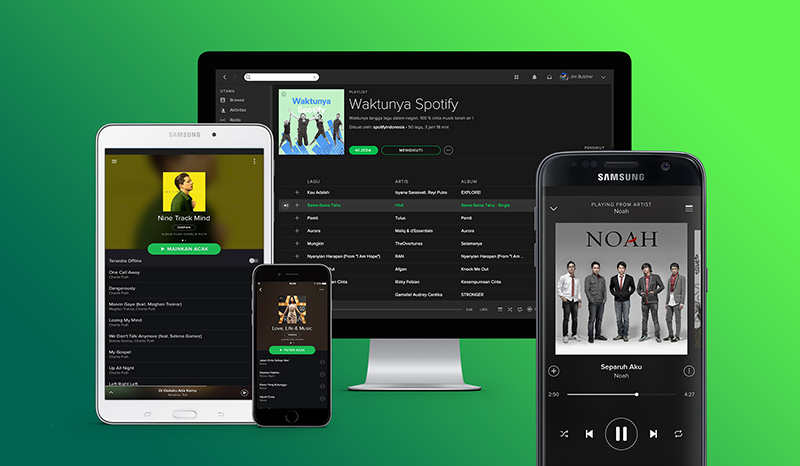
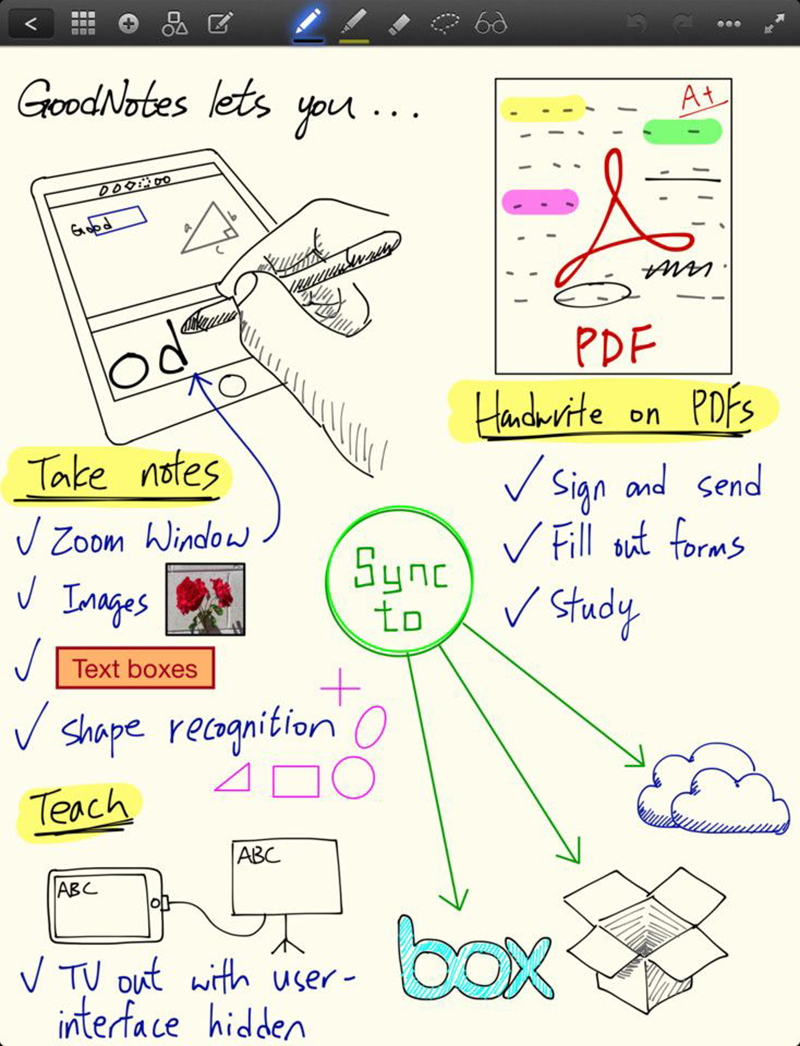
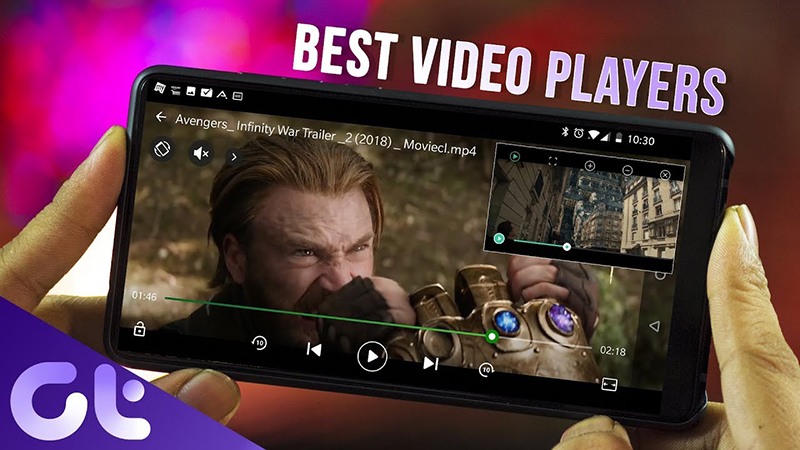

Leave a Reply
Your e-mail address will not be published. Required fields are marked *