Make the most of the features of your Android phone by altering these settings
A few tweaks to your settings can increase battery life, eliminate distractions, locate your mobile if it's stolen or lost, and much more. Take a look at the following five Android settings to experiment with to improve your phone's performance.
Related posts
The magic of iOS keyword installs
Top Coding Software for Beginners in 2022
Options to increase the life of batteries
Being on a device that isn't able to last for long can be a significant pain; however, there is something you can take to make the most of every charge at the beginning
7 Ways to Improve Your Phone’s Battery Life (Android & iPhone), Source: Youtube, ThioJoe
1. Switch off auto screen brightness/adaptive lighting, then set the brightness at less than 50%.
The brighter and bigger your screen is, the more intelligent, the more battery energy it draws.
Pull away from the shortcut menu towards the upper right to access the settings. Then adjust the slider if it's present. Certain phones might have an auto-brightness toggle within the shortcut panel. In other cases, you must launch the settings app, look up "brightness" to locate the ground, and then turn off the stage.
2. Use an Adaptive Battery as well as Optimize the Battery.
They concentrate on teaching you how to utilize your smartphone, identifying the apps you use and when, and then optimizing the apps and the Battery they consume.
Certain Android phones come with the Battery section of the Settings app, but others (looking to you Samsung) have these options. The process is different for every phone. I suggest opening the settings and looking for Battery. The results should lead you to the correct screen. The phone might also come with an adaptive charging feature that will monitor the speed at which the Battery of your phone charges overnight to maintain its health.
Dark Mode is your best friend
Another option to extend battery life and keep your eyes healthy is using Android's dark mode. Every Android phone that runs Android 10 or higher will come with the option of an unclear way.
According to Google, the dark mode is not just a way to reduce the strain smartphone displays put on our eyes. Still, it can also prolong the life of batteries because it consumes much less energy to show dark colors using an OLED array (used in the majority of flagship phones) as opposed to a white background.
Android Studio - Night/Dark Mode for Your Apps - Tutorial, Source: Youtube, TVAC Studio
Depending on the version of Android the phone runs and the manufacturer of your phone, you could be required to search the settings app to locate dark mode. If your phone is running Android 10 or newer, you'll have the option of turning on the systemwide dark way. If your phone runs Android 9, don't despair. Many apps come with their dark-mode feature within the settings you can choose to use regardless of whether you're running Android 10.
To activate it, you must open it in the Settings app and look in the search bar for Dark Mode, Dark Theme, or Night Mode (as Samsung likes to refer to it). I recommend using dark mode at all times; however, if you're not sure, you can make dark mode automatically activate based on an established schedule, such as between 7 p.m. until 7 a.m. each day, or set it to automatically switch based on your location in the period of sunset or sunrise.
Make sure that your home screen remains clear of clutter
Are you planning to browse the Google Play Store for a variety of brand new Android applications? Prepare for a lot of icons cluttering your home screen. This is where shortcuts appear each time you install a new app.
Clean Up Your Home Screen App Clutter with One Tap [How-To], Source: Youtube, Gadget Hacks
There's a good chance that there's a method to get around this issue by pressing long-pressing on the empty portion of your screen at home and then selecting Settings. Locate the option marked like the Add Icon to Home Screen or Add new apps to Home Screen and turn it off.
Presto! No more icons appear on your home screen after installing new apps. You can still create shortcuts by moving an app's icon from the drawer of apps; however, they don't take up space on your home screen unless you'd like them.
Create Do not Disturb
If your phone is often parked during the night in your bed, likely, you don't wish to hear it buzzing or beeping each time you receive a phone call or message on Facebook -- particularly in the time you're trying not to sleep. Fortunately, Android offers a Do not disturb feature to ensure that the phone is at a minimum or no sound for a set period. This feature is known as the downtime setting or quiet time for some phones.
How Does Do Not Disturb Works On Android Phone, Source: Youtube, Bhupinder Tube
The bottom line is: Go into Settings > Sound (or Notifications) and then search to find Do Not Disturb or a related name. If you're unable to see it, try searching for it by using the built-in search feature within your settings.
With the help, you can choose the time of day (usually at night) at which you wish to shut off the electronic noise. But, rest assured that any notifications that you receive when Do Not Disturb is activated will be there waiting for you when awake. You can also create an exception to allow repeated callers and friend calls to be processed. You can turn that off. If you receive a call in an emergency, the chances are that they'll continue to try.
Be prepared in case you get your phone stolen
What could be more frustrating than losing or stealing a phone? The only thing worse is knowing the possibility of locating it if you had turned off the Google Find My Device feature.
To prepare yourself to recover successfully, you'll need to do: Launch the Settings app, then type in Find My Device. It's typically located within the section Security of the Settings app.
If you own or have a Samsung device or tablet, you can utilize Samsung's Find My Mobile service found under Settings > Security and biometrics and security Find My Mobile.
Phone Lost or Stolen? Here’s What to Do!, Source: Youtube, C4ETech English
Once your account is enabled, you can go to android.com/find from any computer or mobile device to log in with your existing account. Samsung users can visit findmymobile.samsung.com to find their lost phone.
If you have problems setting one up, be sure to read our complete guide to find the missing Android phone.
If your mobile is turned on and connected, you will see its position on the map. From there, you can set it to call to lock it, create the lock screen to notify anyone who has the phone how to get it back to you, or, in the event of a disaster, you can remotely wipe it all process.
Conclusion
There's more to know about the latest phone. If you own a smartphone running Android 12, which was launched recently, here's what you should be aware of about downloading, compatibility, brand new features, and much more. If you're already running Android 12, there are some essential features that you need to know about.
Related posts
Mobile trends for app development 2022
Hope this article is helpful to you, thanks for reading.
Source: https://proreviewsapp.com/

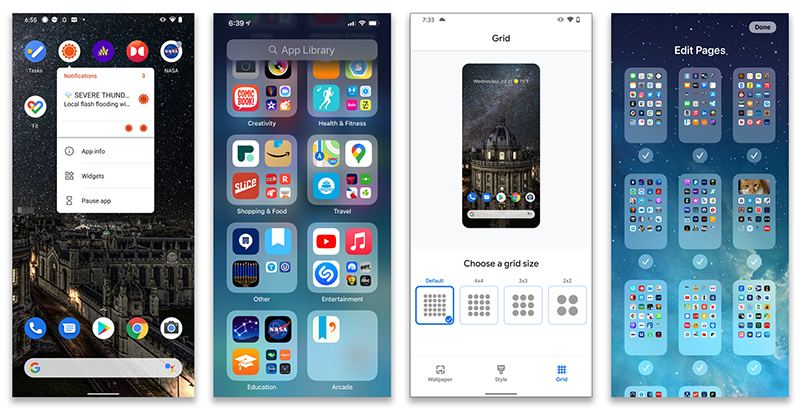

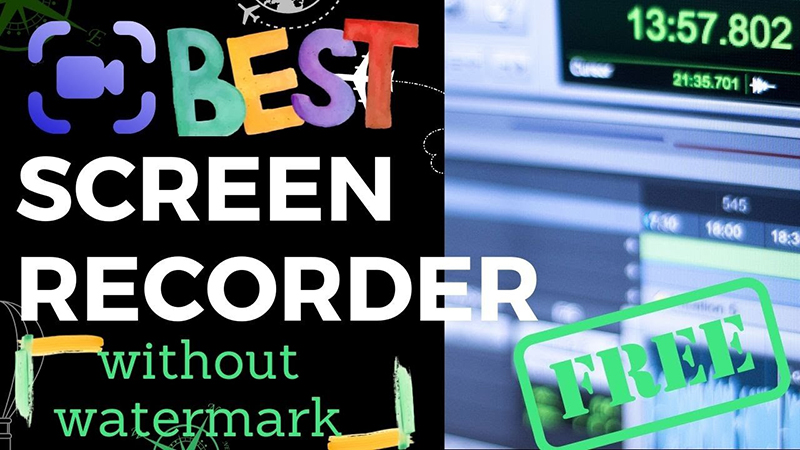

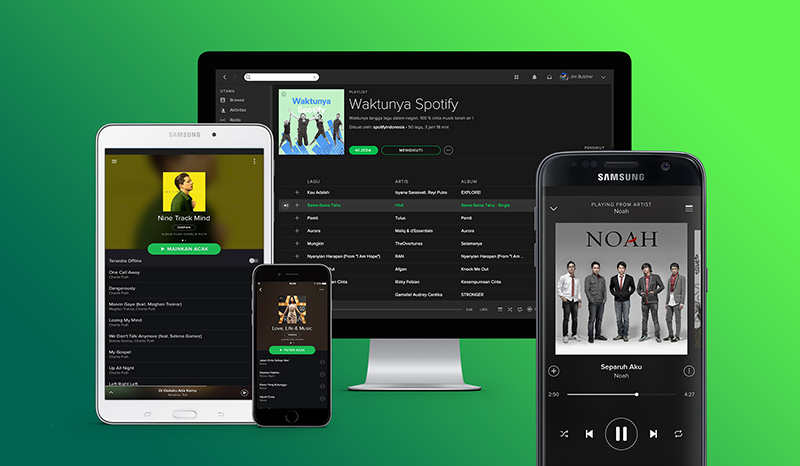
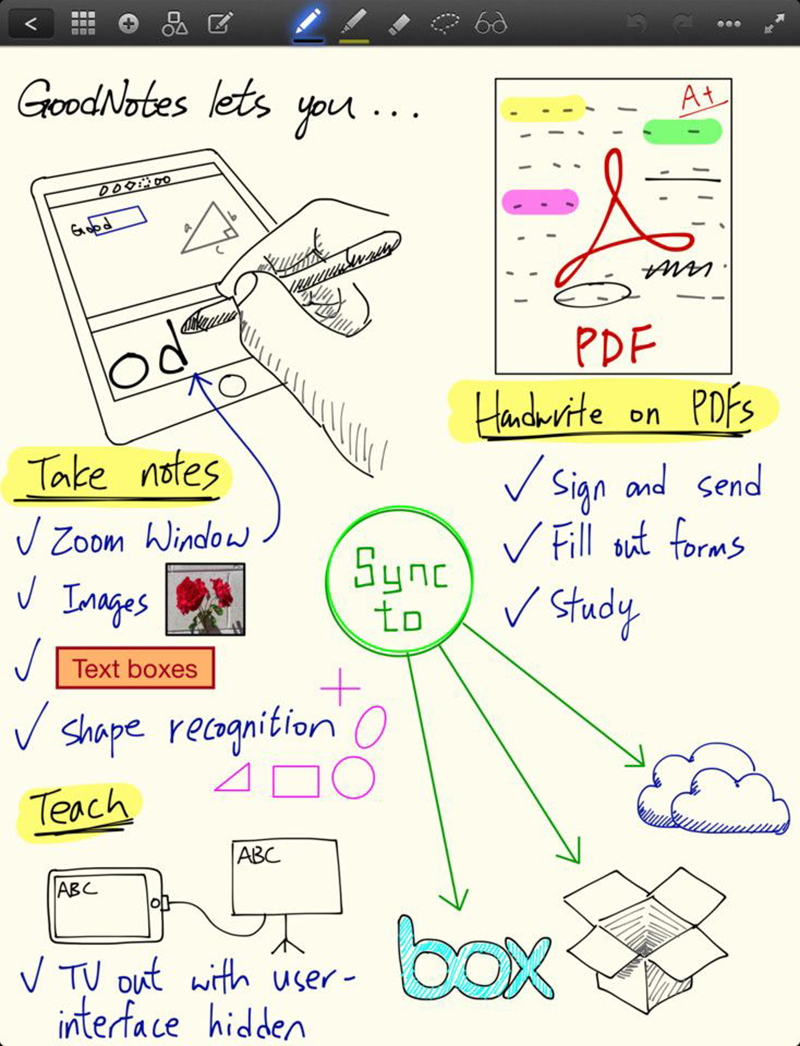
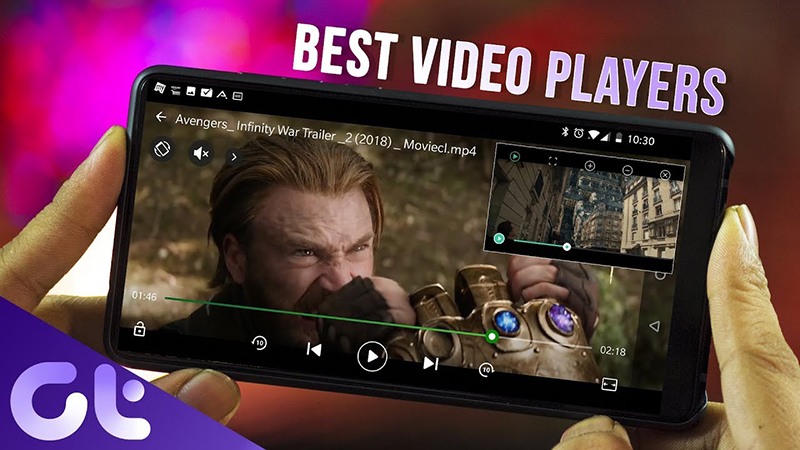

Leave a Reply
Your e-mail address will not be published. Required fields are marked *