Start with Tasker, the Best Android Automation App
Tasker is the best Android automation app. Android's operating system was built on flexibility. There are many ways to modify its features and perform a variety of tricks that it was not originally intended to do. It's hard to find an Android app that enhances this flexibility like Tasker. Tasker is an Android app that every Android user must have. It's influential, elegant, and instrumental. What is Tasker good at? And what can it do for me? Let's take an in-depth look.
Related posts
Positive effects of Google Reviews and Google Map for any businesses worldwide
One of the most efficient Android widgets designed for busy professionals
What is Tasker - Android Automation App?
Tasker is an app that automates various tasks for your Android smartphone. It can replace hundreds of purpose-specific applications and allows you to customize your device in many ways.
Do you want your phone to automatically send an SMS indicating your exact location when your spouse calls? What about locking your social media accounts once you arrive at work? You have two options: either you search for an app that does this (spoilers: that's hard), or Tasker will do it for you.
What is TASKER?, Source: Youtube, Tasker Lt
Tasker can be described as a fantastic automation app that can do many cool things you didn't know you could.
Tasker is a paid application and can be downloaded from the Play Store. You can download the Tasker version to get a 7-day free trial. Before installing this app, you can read how to buy android app installs for more info.
It is straightforward to install. It does require permissions that are more extensive than the average Android app.
Setting up a Tasker - Android Automation App
Tap on for more information about Android Settings.
A list of Android permissions will be displayed.
How to Use Tasker: A Beginner's Guide, Source: Youtube, Android Authority
You don't have access to all information if you're not comfortable. If you want to program an automated task that requires this permission, it might impact the app's functionality.
Tasker - Android Automation App User Interface Components
Profiles: The profile tab allows you to create a container or collection conditions that can be tied to tasks. Here you can set requirements that must be met before a job is activated.
Tasks: The tasks tab allows you to create an action or group that will be executed when the condition in your profile is met. You can send an SMS, automate a phone call, turn on your WiFi, back up your files, delete junk mail, and do many other actions.
User Interface Elements Part-1, Source: Youtube, Jobskillshare Community
Scenes: This is where you can make your user interface components. You can make anything you want, including buttons and menus and popups or prompts. You can even create custom notifications or app lock screens.
Vars is a tab that allows you to manage unknown values (variables). You can assign or share these variables between tasks. These values are usually derived from device information and system states. These values could include the current time, battery level, screen brightness level, and temperature. To trigger a task, you can also use a discount.
Create an Android Automation App on Tasker
Let's make a simple automation project to show you how the Profiles tab works. It will reduce your display brightness at 7:15 pm each day and increase it at 7:01 am the next day. Boosting apps to the Top of Apps depends on the organic andoird app downloads, which is an important indicator of the top app ranking.
Switch to the Profil tab on your Tasker Home screen and tap the + button in the lower right corner.
Click on Time to set the Time for a display brightness reduction, then the Time for a display brightness increase.
Set a Trigger
As a trigger, you can use app activity and day of the month and device event, geographical place, Time, and device state. Time will be the trigger for our automation project.
After you have set the time values, click the back icon at the top-left corner of your screen.
When prompted to create a task, click on strong>New Task/strong>. You can click on New Task and type any task name you like. Finally, tap the checkmark icon.
Next, click on the + Icon. Then go to Display> Show Brightness.
You can adjust the brightness of the Display using the slider.
Avoid low values, such as 0-10. This can cause some older devices to have a lower brightness than necessary.
Follow the above steps:
To return to Tasker's home screen, hit the back button twice. This saves all edits.
After saving your edits, your screen brightness should be set to the desired brightness at exactly 7:30 pm each day.
Add an exit task
Your display brightness should also be set to normal in the morning. You will need an Exit Task to do this. An Exit Task is an action that is initiated when a profile has completed its cycle. What should you do if the screen brightness is at 40 from 7:00 am on the next day?
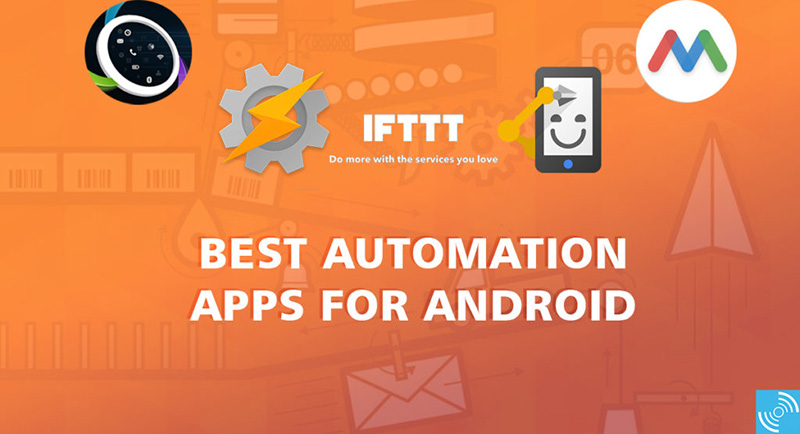
Tasker exit task, Source: Proreviewsapp
- Add an Exit Task
- Switch to the Tasks Tab from your home screen.
- Click on the + Icon.
- You can call your task "Normalize Brightness" or use any other name.
- Next, tap the + Icon. Then go to Display> Show Brightness.
- You can adjust the brightness level using the slider.
- Go back to the Profiles tab and locate the current profile. Long press the task you added earlier.
- Tap Add Task, then choose the "Normalize Display Brightness" task you created earlier.
- To complete your automation project, click the checkmark icon at the top-right corner of the screen.
What Are Other Things You Can Do with Tasker?
You'll be surprised at the number of actions and triggers you can create with Tasker. Tasker is so much more than the screen brightness example. For more information, you can visit to know how to get android app installs to download Tasker.
Tasker makes it easy to:
- Depending on where you are located, turn on or off WiFi.
- When your phone leaves a geographic location, you can password-lock certain apps
- Call their phone number to get the exact location of your child.
- Send voice commands to your Android phone.
- Automated backup of your files, SMS, MMS, and call logs.
- You can create custom sound notifications to send out email alerts or paychecks.
This guide will show you some simple but interesting things that Tasker can do.
Conclusion
Although Tasker may seem intimidating at first, once you get the hang of it, you will be amazed at the endless possibilities. Once you have a solid understanding of the basics, it's easy to create complex automation projects.
Related posts
Best ways to increase iOS app reviews and ratings organic
The Best Software for Debt Reduction Software Programs
Thanks for reading.
Source: https://proreviewsapp.com/

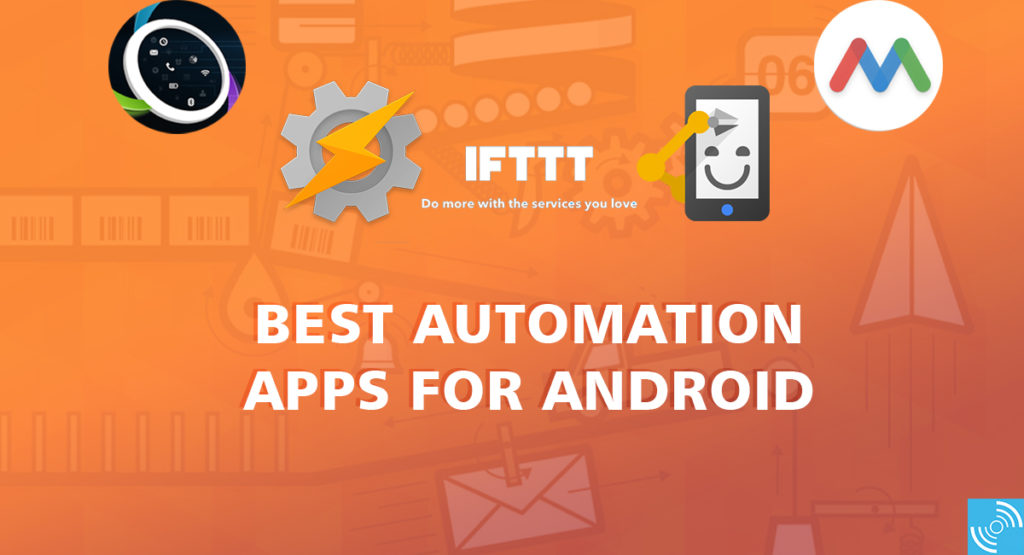

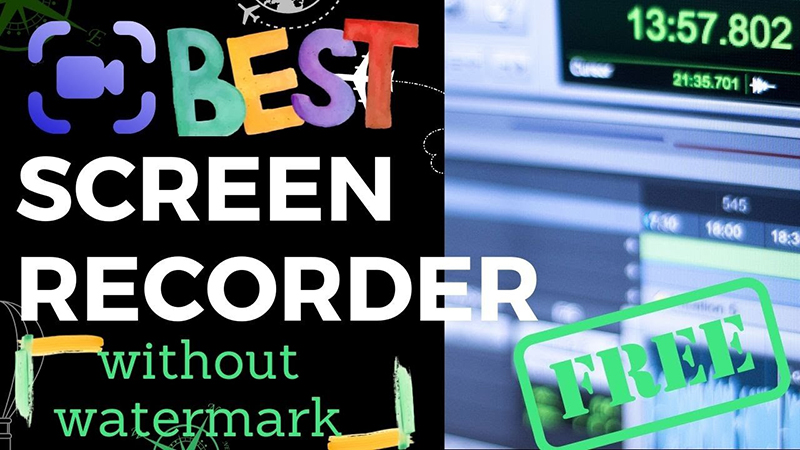

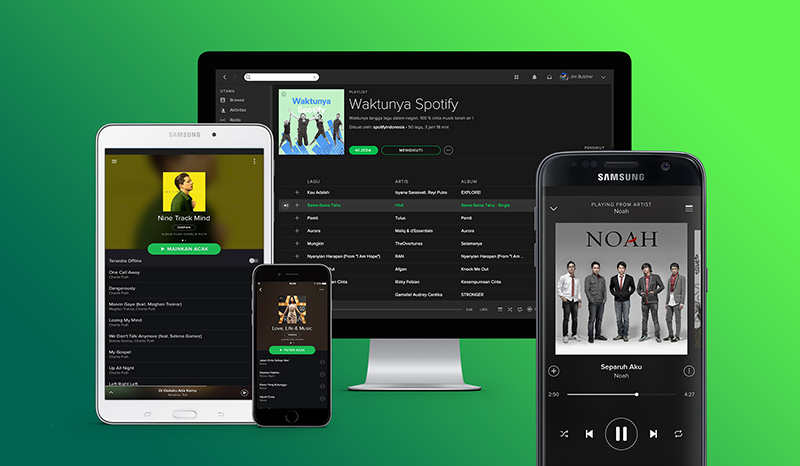
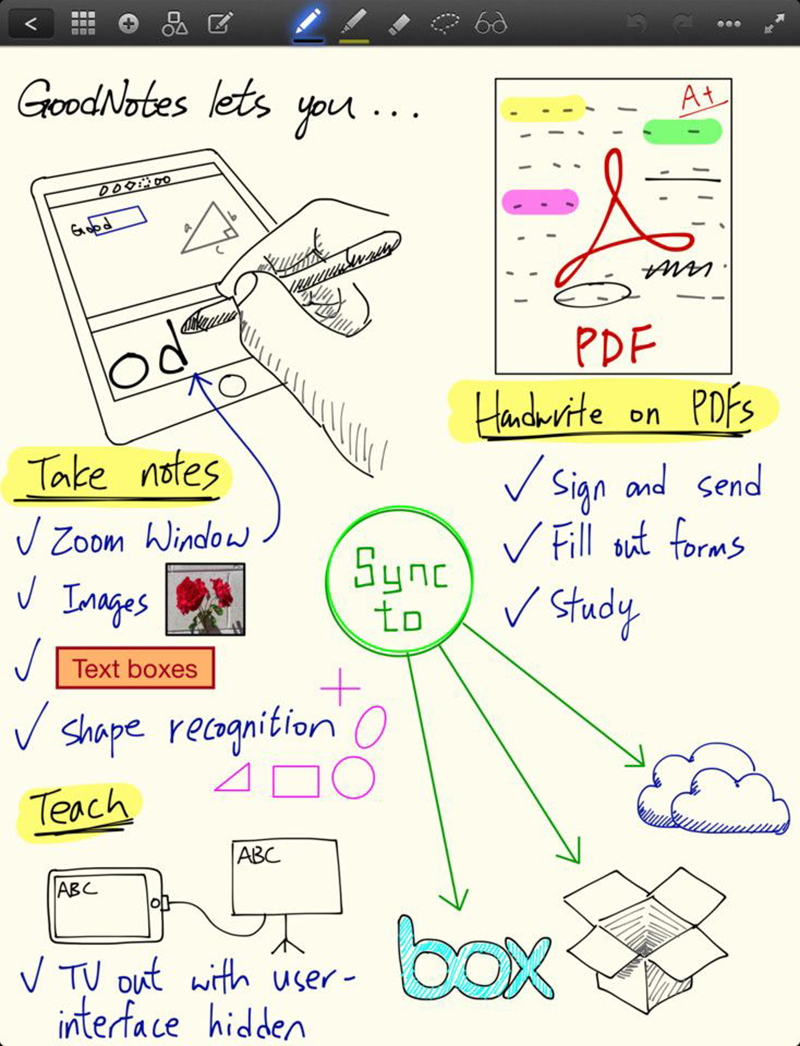
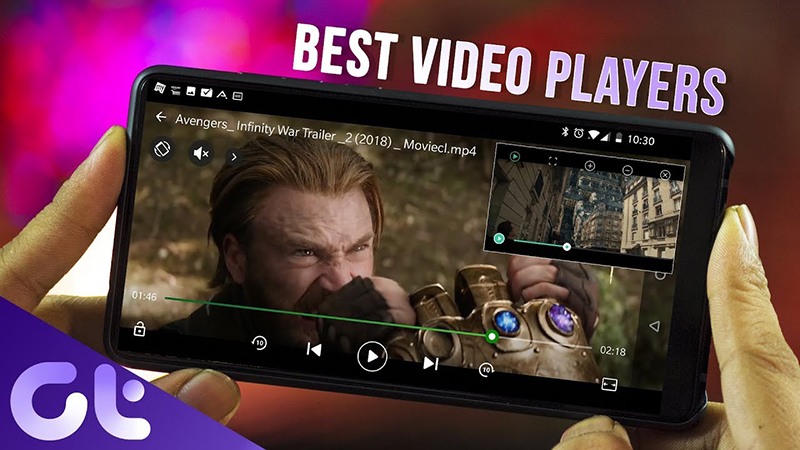

Leave a Reply
Your e-mail address will not be published. Required fields are marked *