The best way to Clear Windows 10: A Step-by-Step Guide
Each Windows installation creates clutter that occupies space and uses up resources as time passes. If you do not clean your computer regularly, you'll see low disk space warnings shortly and feel that it is slowing down. Let's look at how to clear Windows 10 using various tools to deal with different scenarios.
Related posts
Organic Uplift and how it affects Your ASO Strategy
Top Well-liked Apps in Google Play and the App Store
1. Clear Windows 10: Clean Temporary Junk
Windows 10 comes with a set of similar tools that can clean the old temporary files from your hard drive. This implies that you don't need an additional Windows cleaner program. These tools are significant as the beginning point of your Windows 10 cleanup journey.
Disk Cleanup
If you're comfortable with having an old-fashioned interface, the Disk Cleanup tool can get the job completed. You can access it by entering Disk Cleanup into the Start menu and selecting the disk you wish to clean.
In a short time, you'll be able to see a list of unneeded files Windows can eliminate. If you're an administrator, you'll want to select the "Clean up System Files" button to check for other types of information.
Remove Junk Files to Cleanup Your Windows 10 Computer, Source: Youtube, TechEmpty
If you've recently upgraded to a significant version of Windows 10, you'll see an initial Windows installation(s) entry. This will delete the older file Windows saves for ten days and lets you easily switch back to an older version. It is also recommended not to remove from the Windows ESD installation files option since this is used to reset your PC using Settings.
Look through Windows Folders that you can erase to make room, and for additional details about the specific objects you can clean out using disk Cleaning. For more detailed instructions, you can get app ratings.
Storage Sense
Windows 10 includes many features, but with a better interface accessible at Settings > System > Storage. Click to configure Storage Sense or run it right now to modify the options.
If you're looking at the listing of files taking up space on your PC, Select temporary files and then erase the same kinds of data you can in Disk Cleanup. Show additional categories gives more information about the data types that don't take up the same amount of space.
2. Clear Windows 10: Deleting Large Files
You've eliminated unnecessary files. The next step in cleaning Windows 10 is to find old files taking up lots of space on your PC. You can download The TreeSize free to analyze your storage and inform you where the most extensive files are to aid in this process.
Once you have it, installed After installation, search to find TreeSize in the Start Menu and then launch it by clicking the (Administrator) link to scan the entire system. To begin, click Select Directory in the upper left corner and choose your primary storage disk.
The most oversized folders are likely to comprise the Users, Windows, and the Program Files (or Program Files (x86)). There's not much you could do with Windows. Windows directories that won't end up creating issues. So, let's examine the other ones.
Let's delete large files and install some new interesting software by reading how to buy android app installs
Quickly Find and Delete Large Unused Files in Windows 7/8/10/11 For Free, Source: Youtube, My Tech Adventures
The majority of files that consume space are likely to be stored within your account's folder in the Users folder. It contains images, documents, videos, and other files.
There's likely to be a lot of space used up within this AppData folder in which many apps store their preferences and data. For example, Chrome and Spotify's caches can consume several gigabytes of space here.
You may also see additional huge files in TreeSize like Windows XS. Check out the guide on managing a WinSxS-sized folder in case you are experiencing this problem.
3. Remove Windows 10 Bloatware
Most computers purchased from stores come with useless manufacturer bloatware that eats up space and duplicates functions already available in Windows. Furthermore, Windows 10 includes specific junk applications that you may have never used.
How to Remove Bloatware From Windows 10 (2021)| Windows 10 Debloater, Source: Youtube, GEEKrar
If you've never spent the time to get rid of any bloatware off your system, it's time to. It's an essential component of Windows 10 cleanup. Read our step-by-step guide for getting rid of the bloatware in Windows 10 for steps. You should remove unnecessary apps such as Bloatware and install some great apps after reading how to buy android keyword installs
4. Clear Windows 10: Clean Your Desktop
After you've cleaned the computer's mess, an unorganized and messy desktop could still be a challenge and make it difficult to perform your tasks effectively. Many people utilize their desktops as a temporary storage area, which leads to all kinds of files strewn across the surface.
It is recommended to try "resetting" the desktop to keep it tidy. Begin by moving all documents from your desktop to a different place. Then, you can make shortcuts for files that you frequently require within your workstation.
How to Make Your Windows 10 Desktop Look Clean and Professional - No Download Required, Source: Youtube, Sam Axtell
If you're amidst several files you aren't sure if this will be a good idea for you, it's worth a try. Fences application should be considered. It comes with powerful tools that allow you to easily connect similar desktop icons, block or display all icons in only a few clicks, and more.
After you've cleaned Windows 10 and your desktop, it will appear as if you've got a new computer. We've got a profound guide to clearing the desktop of your Windows computer desktop should you be interested.
If Necessary: Refresh Windows 10
You might feel like your computer is so cluttered that you don't want to put in the time and effort to tidy your PC Windows 10. In this situation, you have an option built into Windows to restore a new version or version of Windows.
You've probably heard of your resetting this computer option within the Recovery settings. But, using it with specific options can restore your computer to the way it was right out from the beginning, including the preinstalled bloatware from the manufacturer. To prevent this from happening alternative, you should use a different method.
To access it, click the Start button within the Recovery menu. Please select the option to save my files. Choose whether to download or reinstall locally. Select Settings, and finally ensure you like no to Restore installed apps?.
How to Refresh Windows 10 Without Losing Apps or Data, Source: Youtube, Britec09
It is the same as this option is similar to the Fresh Start option available in the Performance and health part of the Windows Security app in older Windows 10 versions. It installs Windows 10 and updates it to the most recent version, in addition to removing all apps installed. The only files you have personal and "some Windows settings" are saved.
While Windows promises to protect your files, you must back up the files before doing this if anything happens to go wrong.
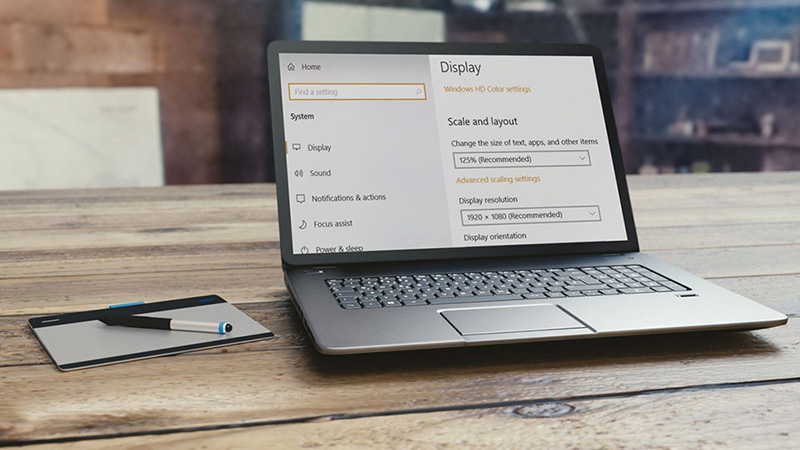 Clear Windows 10, Source: Proreviewsapp
Clear Windows 10, Source: Proreviewsapp
Reinstalling all of your applications by hand could be time-consuming. However, if your computer is in a state of chaos, it could be worthwhile to have an organized system.
Conclusion
You are aware of the critical steps to eliminate massive and unneeded files on Windows 10. These steps should be enough to clear a large portion of the space on your system and give it a fresh feel. Be sure to review them regularly, and you shouldn't have to be concerned about warnings about disk space longer.
Related posts
How to Increase positive Android app reviews and 5-star ratings free
5 free game development software tools
Be careful not to do anything too extravagant and commit mistakes in maintenance.
Source: https://proreviewsapp.com/

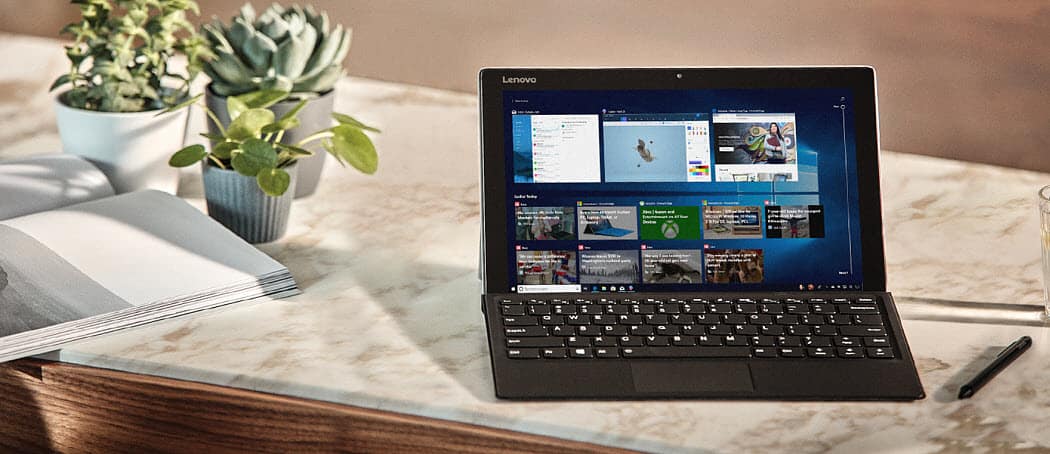

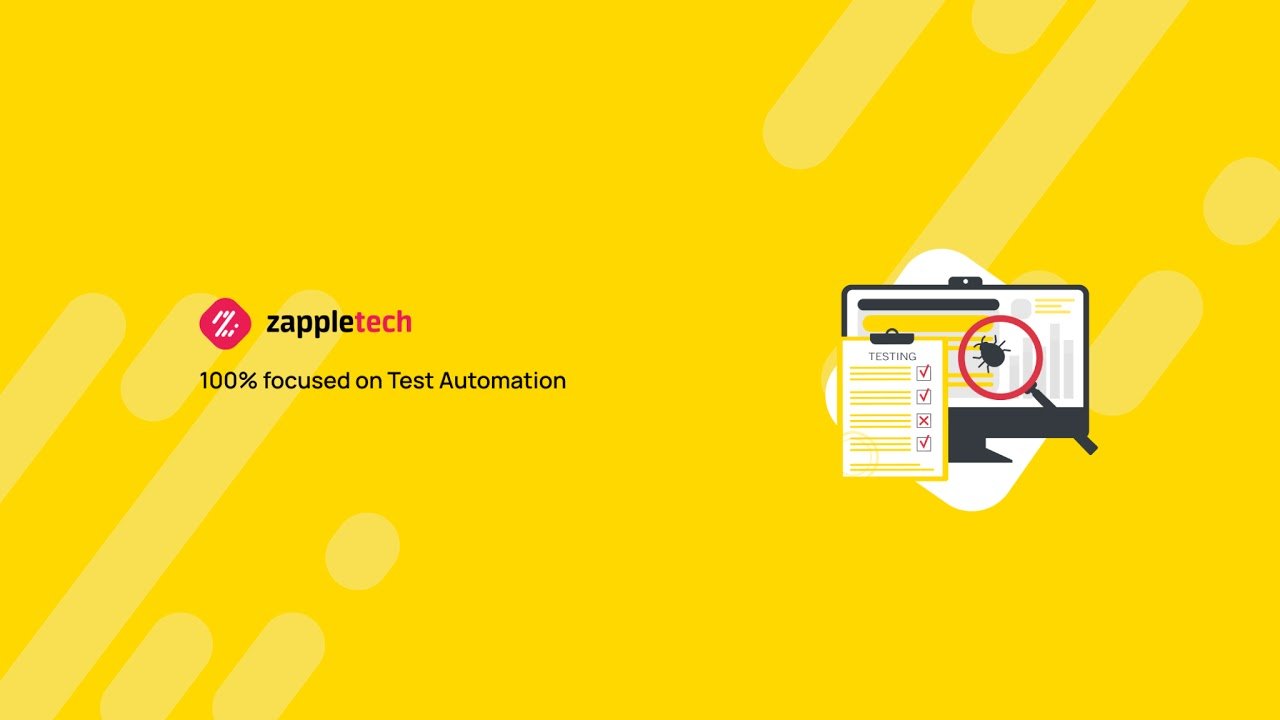
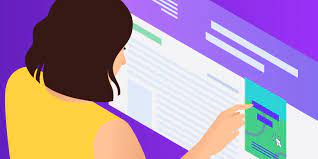

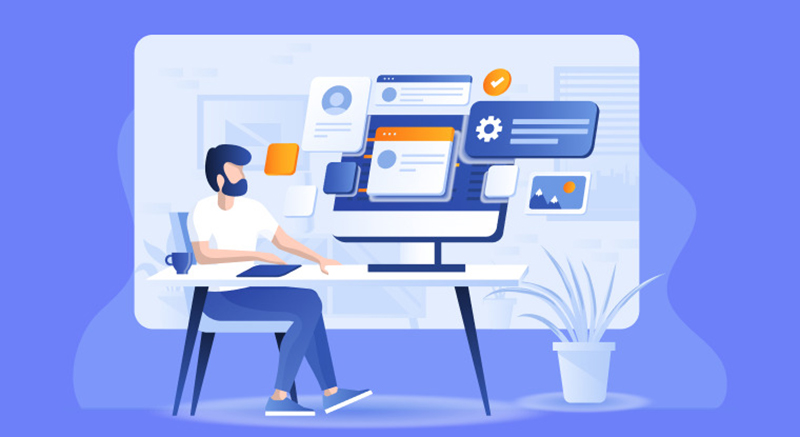
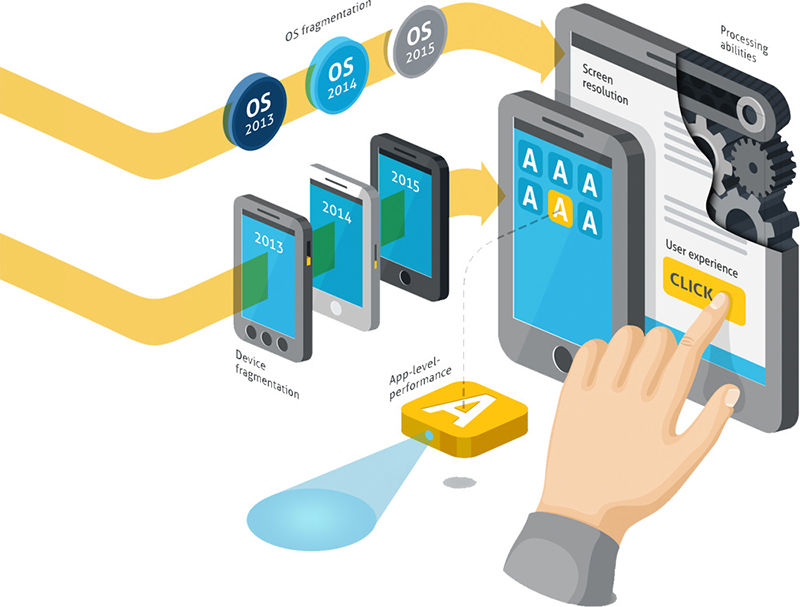
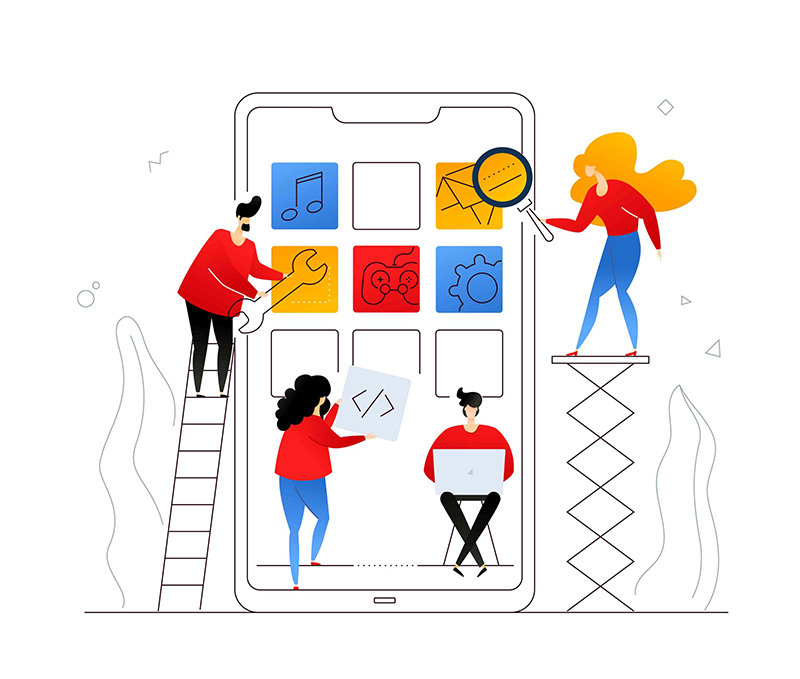
Leave a Reply
Your e-mail address will not be published. Required fields are marked *