Android Guide to App Distribution Beginning from Google Play Store
You've finished your Android application and celebrated its success by drinking a lot of bottles (or glasses of beer). Hooray! Now is the time to release your application out to the world. Soon, it will be available not just on the device you own but also on Android smartphones but machines of other users across the globe. This is a great moment! How do you go about doing this? The most popular method to share an Android application is via the Google Play Store, with over 3.8 million Android apps accessible.
In this video tutorial, you'll learn about two methods to publish Android apps to Google Play. Google Play marketplace.
Related posts
5 Tips breakthroughs to increase iOS app installs on App Store
Top Mobile App Templates & Themes for 2022
Getting Started
Download the project starter through the download materials button located at the top or bottom of this tutorial.
Naturally, before releasing an app, it's necessary to finish the app. This course will be a straightforward application that lets users browse for books, look at their covers, and then send them to friends.
Launch the app within Android Studio. Create and run the app to test the application.
Working with the Package Name
First, you must create a brand new name for the package app. The name must be unique and not change within Google Play. Typically, developers employ reverse domain names in this manner:
The most efficient way to modify the name of an app's package using Android Studio is to begin from the Project pane. In selecting the chosen android view, tap the Settings icon:
There's a drop-down menu of options for viewing the project. Check to see that that Compact Middle package is not checked.
How to Update the Package name of an APP in Google play store!! Easy!!, Source: Youtube, sampath ramkumar
Then you can modify the components of the name of the package separately. Right-click the box named raywenderlich and select Refactor and Rename. When you get an error message, you need to select Rename the Package within the window.
After that, you'll get another window that you can switch the old name to your name or your domain's name. Select Refactor to allow renaming the package.
Once you have applied changes, check the Android view to confirm that you have changed the name of your folder after using modifications.
Packaging Your App for Distribution
Android demands that the APKs be signed digitally authenticated by a certificate before installation. The certificate certifies the app's creator. There is more information regarding app signing in an official document.
There are two methods of disseminating apps: the old android App Package (APK) format and the more recent Google App Bundle (AAB) format. On August 20, 2021, Google determined that all apps ready to be published for release to Google Play have to be within AAB, the Android App Bundle, to support Dynamic Delivery. If you require a complete application to install it on a new device, you can use APK format. APK format.
In the following sections, you'll discover both. However, you'll create the Keystore for your application before jumping into it.
Designing an entirely new Keystore
To sign a package or bundle of apps for your app, you'll make use of the KeyStore -the place to store the certificates you've saved. Make sure you protect these certificates!
How to upload new keystore in Google play console after lost or forget. Keystore related issues, Source: Youtube, Online tech Support
But, before you can run it, you'll have to alter it:
- In place in place of my-app-release-key, choose the name of your Keystore. Usually, developers substitute it with the company's name.
- Replace the alias_namewith an alias of your new password, the name that you'll later use using the Keystore password and path.
- Replace "10000" with the number of years for which the key will be valid. It should be at a minimum of 25to use the same key throughout the app.
Once you've filled in your details, execute the operation. After that, you must make a password to the Keystore. It should be at least six characters long and must remain secret.
When you've answered the questions, after which the terminal will complete the process, Android Studio will create your Keystore in your app's directory. Please do not keep it safe, as you'll require it along with the password information to make any modifications to your application! If you're using a version control system, you shouldn't include this file. Don't let anyone else be able to access it also.
Once you have your app Keystore set and ready to go, you will be able to understand the best ways to use it and how finally. It.
Create a signed APK
If you'd like to make the app available in one file, you can make a signed APK. This method will bundle all the app's resources in one file.
How to generate Signed APK in Android Studio for Google Play Console, Source: Youtube, Online tech Support
Within Android Studio, select Build > Generate Signed Bundle/ APK .... You'll be presented with a window for selecting an app's format. Choose the APK.
After that, you must confirm the application. Choose Select an existing... and go to the location. Fill in the password, alias, and type in the desired password to access the app key.
Make sure to for passwords that you have saved to make things simpler in the future. Click the following button.
The next step is to ask you to select the destination location for your signed bundle. Select the correct folder, and then choose a release to select Build Variants. Builder Variants. After that, you can click to close.
After creating an APK with success, you can install it on your device by double-clicking.
Create a signed Bundle
App Bundle App Bundle is a brand new method of delivery for Android applications that allows you to offer a more optimized version of the APK. It is limited to the features your users require. This helps reduce the size of your app and is an advantage to many customers. Your users will be provided with a specific edition of your APK that will only include the screen density, language, and other resources that they require per a particular user's configuration.
It's now time to build the perfect Android App Bundle. Like in earlier sections, choose Build > Generate Signed bundle / APK .... When asked to select between creating either an App Bundle for Android or an APK, Select the Android App Bundle.
How to create signed Android App Bundle & Publish To Google Play Store, Source: Youtube, Easy Tuto
However, there's a distinction between the window you create an APK using and the one you make an AAP using. There's a way to transfer an encryption key. When creating an APK, the option is not necessary. Like before, select your keystore's path and type in an alias name, passwords, and an alias, then press the next button. After that, choose the Build Variant and hit to finish. You're already an expert in this! :]
Once the packaging process has been completed, Android Studio will notify you that the bundle is now ready to navigate through the File Manager.
Utilizing the Google Play Developer Console
Now, you're ready to begin communicating your apps with others. Within the browser, log into the Google account. Google account.
Now it's time to start making apps available on Google Play. Select Create an app.
Indicate the language of default for the application, the app's name, along with the app's category, and whether or not the app will be paid or free.
How to Use Google Play Developer Console, Source: Youtube, Overpass Apps
Check all fields within the Declarations section. After that, you can click to create the app.
If you peek at publishing your app in the Google Play section, a lock on this section is closed.
You must complete the initial setup tasks first. What are the first steps to set up? Look over the setup of your application area.
Here's a list of things you'll need to accomplish before moving on:
- Configure access to the app and content rating.
- The app's target audience can be set up or news app.
- Install COVID-19 contact tracking and status applications.
- Choose an app category, then give contact information.
- In the end, you have to make sure that you have your store's listings up and running.
Google is interested in knowing if you have a restriction on certain application features. For instance, you may limit specific characteristics depending on the user's location. In this scenario, choose an option that says All functions are accessible without any particular use choice.
If you want to receive a score for your application, you'll answer a few questions regarding its appropriateness for children, the level of violence, and others.
After selecting Content ratings, click Start questionnaire.
In the beginning, you will need to enter your email address and select the type of app you want to use.
In this instance, select utility, productivity Communication, Utility, or other. To access this app, you can choose no to all questions.
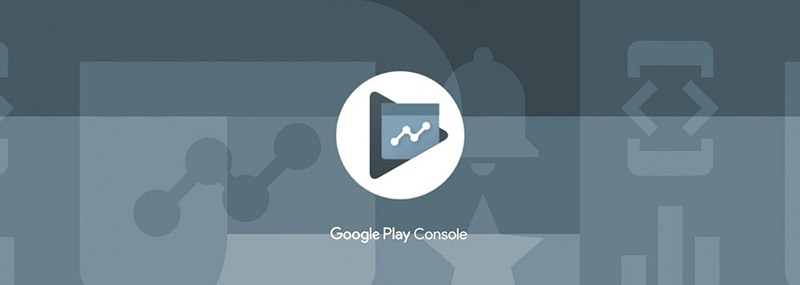 Google Play Developer Console, Source: Proreviewsapp
Google Play Developer Console, Source: Proreviewsapp
On the summary page, there's the rating for all ages for specific countries and age 3 in other countries.
Before finishing this section, you also need to complete the ads part. BookFinder does not display ads.
Then, you will be able to identify the ideal age of your app. Select to begin under the target audience and Content area:
Select those who are 18 or over.
Since your intended audience does not include children, you need to declare whether the app may unintentionally appeal to children. After selecting a preference Next, select next.
BookFinder is not a news app. BookFinder is not a mobile app for news. Therefore, you must select the option "No" in this section:
BookFinder is a separate app from COVID-19. BookFinder does not have anything to do with COVID-19. have anything to do with COVID-19. Therefore, you should select that option. Option My App. It is not a COVID-19 publicly accessible tracking or status application alternative.
Within this area, you'll give some details about your application. Select the app from the Game or App area. Choose the category: Productivity within the category Field:
Then, give your contact details.
Write a brief description of not more than 80 characters and an extended description of 4,500 characters. Google Play Store will display the captions in various places in the app's listing.
Once you're done with this page, scroll down, and you'll notice you'll see that Google Play Console will ask for graphic assets to your application.
You'll require an image with a high-resolution resolution of 512x512 for the icon for your app and the feature image in 1024x500 pixels to show on the upper right-hand corner of your page.
After you've uploaded the icon for your app and then uploaded it, you'll get a small image of how it will appear when it is listed on the Play Store.
Then, you must provide two screenshots of your application. You can upload up to 8 images perform factor, including tablet, smartphone, Android TV, and Wear OS.
If you've got the app installed on your Android device, You can snap screenshots directly from the device.
If you would prefer to use an emulator to take images, you can accomplish that. Create and launch the app and then navigate to the screen you wish to use. When the app is open in the Android emulator, click the camera icon in the menu at the top.
The emulator, by default, will save this image to your Desktop. You can then save it on Google Play Console. Google Play Console.
How to create your application on Google Play Console?, Source: Youtube, AppMaking Tutorial
After you've completed these steps, you can then create your app.
Choose to select countries as well as regions and countries. Select the countries you would like the app accessible in. In this case, select all the nations.
After selecting the countries and regions, Click Create a new version. In this section, you can upload your app bundle or APK. If you've created and uploaded an encrypted bundle or APK, then you'll have one. The file's name will be app-release. Aab or app-release.apk:
Once you've uploaded the APK or app bundle, Give a release number to distinguish your app's versions. It can be anything simple like 1. (1.0). After that, you can enter an entry within the Notes on the release section. Then you can click to review the release.
There will be a warning message regarding a deobfuscation error on the final screen. Please don't bother to ignore it. Click Start rolling out into production. The app will be released onto Google Play.
Conclusion
The Google Play Developer Console comes with a variety of other options, including teammate invitations and Google Apps keys (necessary for applications that utilize the Google Maps and similar ones). Find out more about these features and other details on Android Developer Pages and the Google Play Developer Help Center.
Before you publish your application, you and your team must examine it with care to reduce the chance of bugs. For more details on this process, refer to the testing tracks that you can use for valuable initial feedback from customers.
Related posts
Top Well-liked Apps in Google Play and the App Store
The most preferred programming language for Android apps
We hope you enjoy this video tutorial. Should you need comments or questions, we invite you to join our forum discussion here!
Source: https://proreviewsapp.com/



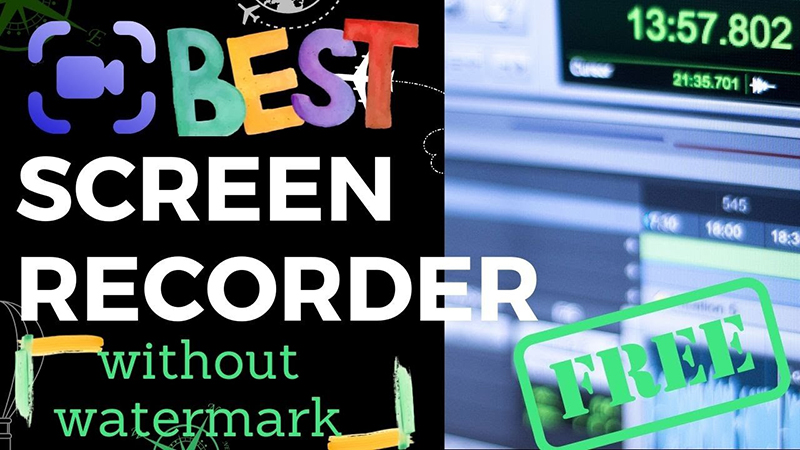

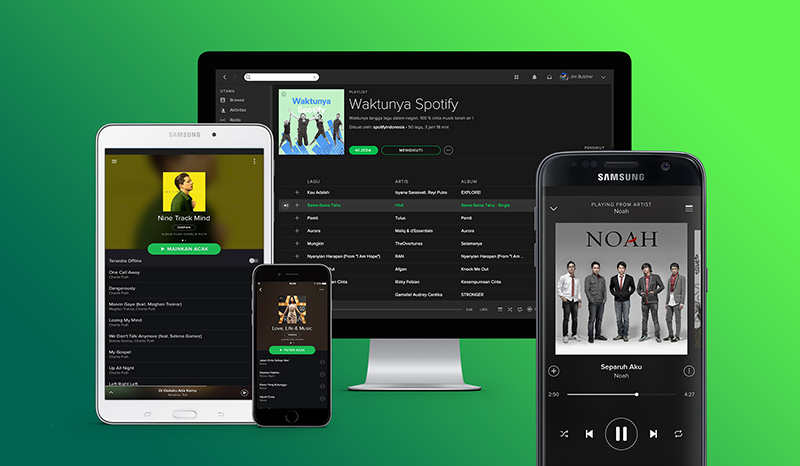
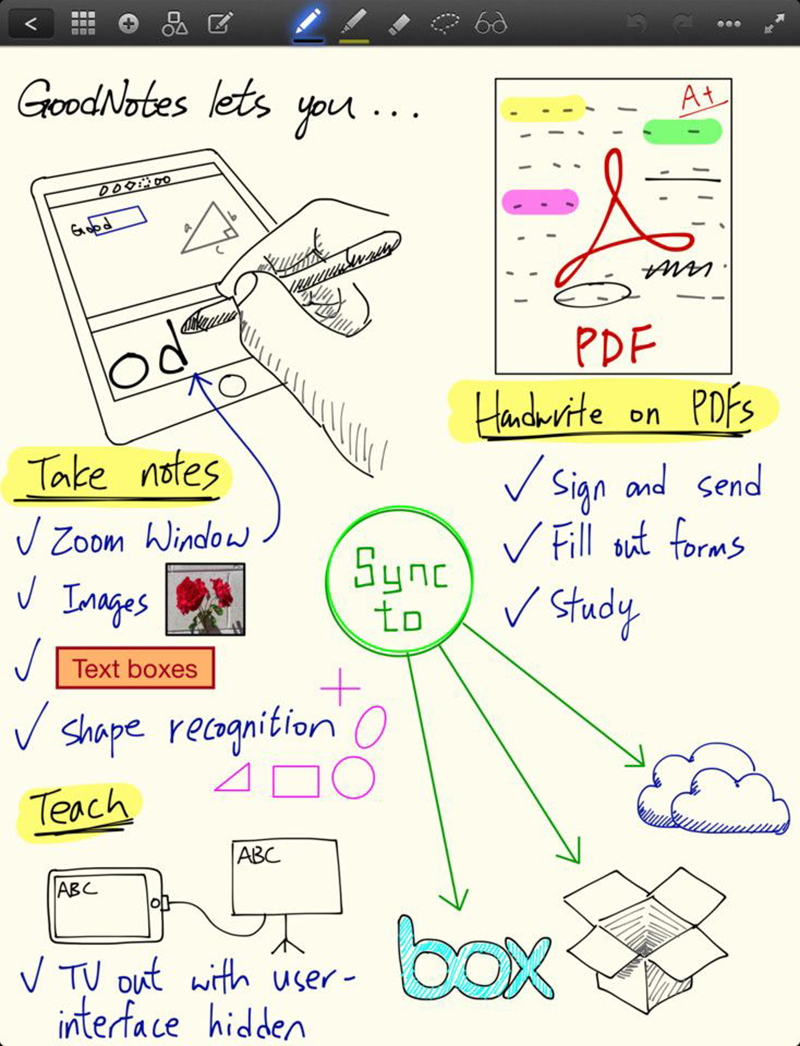
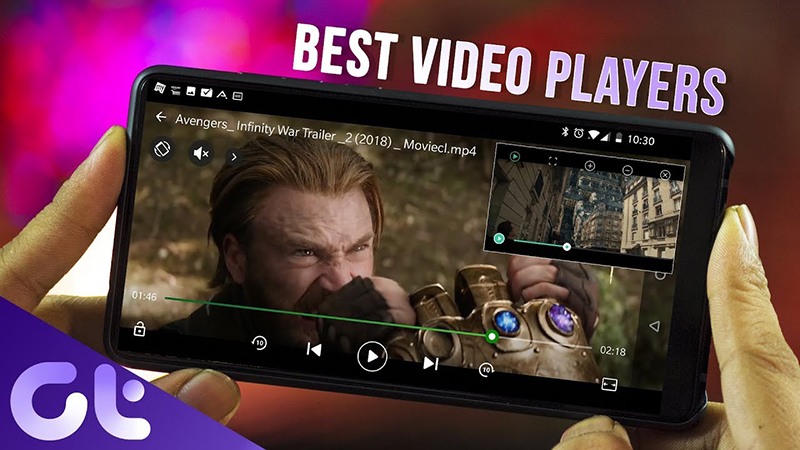

Leave a Reply
Your e-mail address will not be published. Required fields are marked *