How do you mirror the Samsung Galaxy S10's screen onto the screen of a Roku player
Roku doesn't just a flexible streaming media player, but it's also a great "projector" to display the phone's screen on a TV or any other large screen. With the screen mirroring function, you can display exactly what you've seen from your Galaxy S10 (or almost any other phone) on your television. The Galaxy S10 should be compatible with any Roku model with screen mirroring. Before starting, be sure that your device and the Roku are both connected to the same WiFi network. If you're at home, this isn't a problem. You've probably set them to work that way. However, if you're connected to the Roku in a different location, ensure that you're bound to your WiFi network in your area.
Related posts
ASO KPIs and Metrics Monitoring: How to Measure ASO Performance in 2022
The Apple VR headset: What can you anticipate, and how it will appear like
How can I mirror your Samsung Galaxy S10 to a Roku?
- Utilizing your Roku remote to access the Home button, press it. On the sidebar to the left, choose "Settings."
- Choose "System."
- Choose "Screen Mirroring."
- Choose one of "Prompt" as well as "Always permit." If you don't care about someone accessing the screen of your Roku and sharing the net without your permission, "Always allow" is an ideal choice.
Galaxy Phones: How to Wireless Screen Mirror to Onn Roku TV, Source: Youtube, WorldofTech
- If you're using the Galaxy S10, swipe down from the top of the screen to bring down the Notification center. Then, wipe it down another time, and you will be able to see three rows of icons.
- Search for Smart View. You may need to scroll through the third or the second page of icons to locate them.
- Click "Smart View." After a short time, you will see all the devices nearby that your phone can connect will be displayed in an alphabetical list.
- Once you have it you want to play, tap the entry on your Roku.
- If you've chosen to be prompted each time you try to mirror your Roku, return to your TV's screen and utilize your Roku remote. Choose "Always let" as well as "Allow." After a short time, your Galaxy S10 will connect and show on your TV.
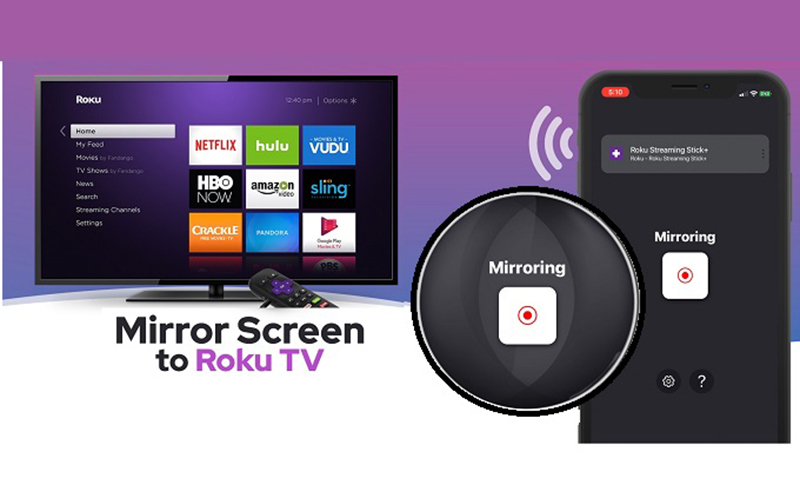 How to mirror screen on roku, Source: Proreviewsapp
How to mirror screen on roku, Source: Proreviewsapp
It would be best if you were connected, and everything you show via the Galaxy S10 will appear on the big screen using your Roku.
The Galaxy S10 may ask if you'd like to alter the aspect ratio to match the tv screen. In the sense that you'd like to extend your phone's display to fit the TV's screen. Pick the one you prefer.
Conclusion
Try to follow our instructions; you will surely be surprised. Hope you have an interesting experience with your phone after reading this article.
Related posts
Make the most of the features of your Android phone by altering these settings
The magic of iOS keyword installs
Thanks for visiting the blog.
Source: https://proreviewsapp.com/


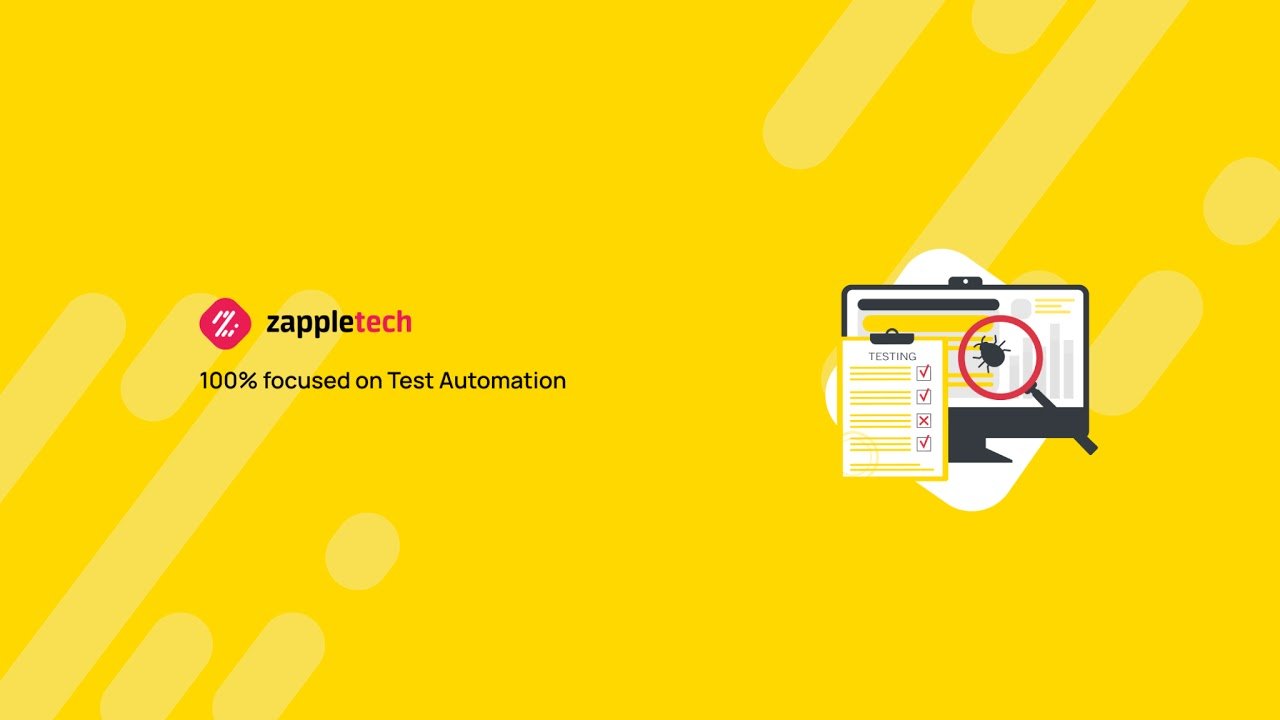
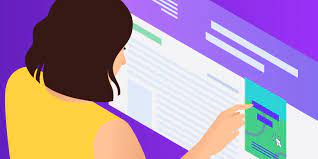

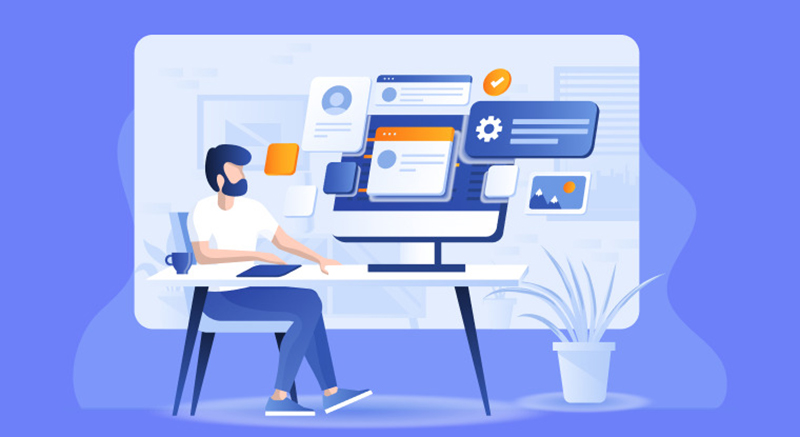
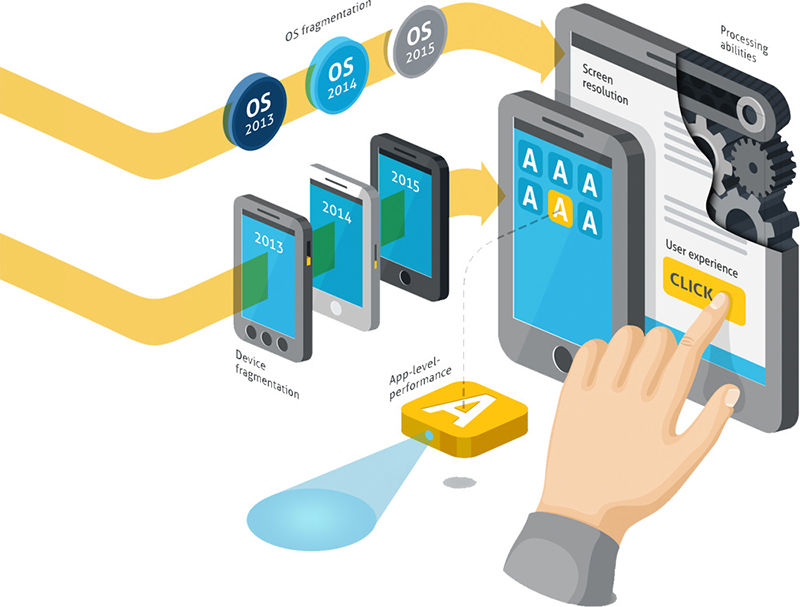
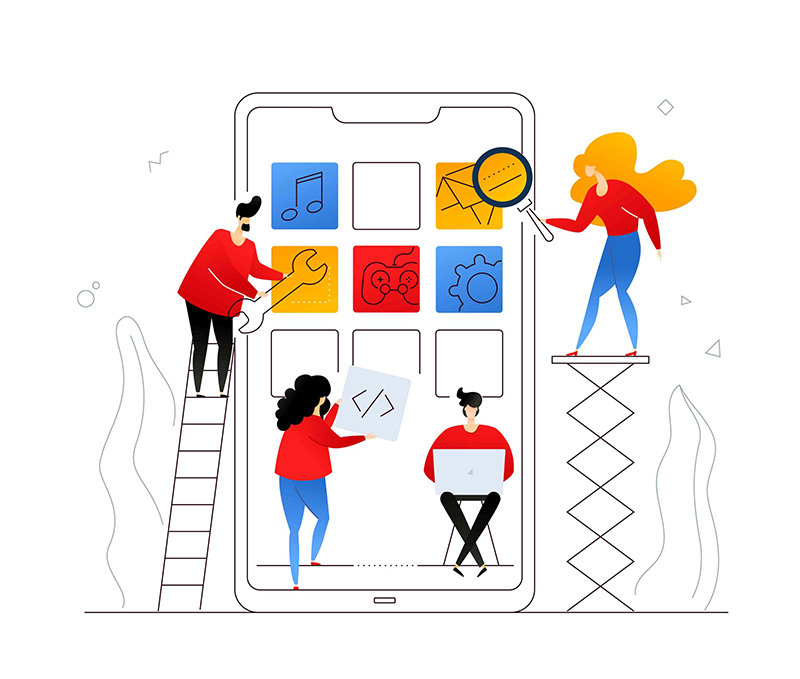
Leave a Reply
Your e-mail address will not be published. Required fields are marked *