The best IDEs for Flutter 2022
Flutter has had enormous popularity since its first stable release in 2019. It doesn't matter if you're new to Flutter or making use of it for a long time; picking the best IDE to choose for your project could be a significant influence on the direction your project takes. If you're working with an organization of individuals who are all in a position to come to a common understanding which is often tricky. Today, we're offered a wide range of options regarding the IDE we can choose to use. There's a wide range of top-quality competitors in this field and, therefore, no matter which IDE you select, you'll most likely enjoy an enjoyable experience.
However, some distinctions between the IDEs could affect the development process, so here we'll look at the top IDEs for Flutter available currently and hopefully aid you in making the right choice regarding which IDE you'll need us. To aid us in an appropriate comparison, you can use a test Flutter project that I developed in the past. Now, let's begin.
Related posts
Top suggestions to write clean and easily scalable JavaScript
Visual Studio Code
There's no reason to be shocked by this. VS Code is a free, user-friendly, simple-to-use, light code editor that offers excellent support for Flutter and Flutter. This help is available for Flutter as an extension to VS Code.
The project's files are displayed on the left side, and the main Window displays the contents of the files. VS Code allows you to open multiple files by opening tabs to the right in the Window.
When working with widgets, VS Code displays how your devices are laid out to the left, making it easier to design your application from a visual perspective.
Visual Studio Code Tutorial for Beginners - Introduction, Source: Youtube, Academind
Launching simulators is done by clicking in the list of devices down the left side and then selecting the device you wish to start from on the information bar.
If you've got a simulator running, it is possible to test and fix your program. The Flutter support in VS Code implies that all standard functions (such breaks) are available.
The debugging and development features of VS Code
As we've mentioned before, VS Code lets you create breakpoints and, when they are reached, it will display your current stack of calls. Additionally, it gives you the option of stepping into code, walking through code, and launching the Flutter DevTools by clicking on its top-most debugging bar.
It's not possible to globally muffle exceptions at this moment. If you run into any exceptions while working on your application's interface design, these cannot be easily removed.
VS Code provides a more streamlined debugging experience right out of the box; however, this may work for most developers.
Should you be using Visual Studio Code with Flutter?
VS Code is a lightweight editor with great Flutter support, great extensibility, and widespread use in all developers. What's not to like?
One personal niggle for me (and the reason I don't have VS Code) is because, unlike other editors I've used, it isn't possible to tear tabs away to create new windows. Instead, you're limited to one Window.
You can accomplish a lot in that Window: you can divide your workspace horizontally or vertically and achieve something similar to putting your code into a separate window. However, you can't break new tabs up to separate Window.
If not, you have to open every file in a separate tab and quickly switch between accounts to comprehend what's happening. I have found that not separating charges into different windows can significantly impact my productivity.
The issue that tracks this issue was announced at the end of 2016 and has shown no signs of getting changed; therefore, you should use VS Code knowing that it's likely not to be coming anytime soon.
Setup Flutter and Visual Studio Code In Windows (2022 Working), Source: Youtube, Codes Easy
However, it is possible that you could be different, but if you do, VS Code will likely provide you with everything you require to troubleshoot and develop Flutter applications.
In sum, the benefits of the use of VS Code as your Flutter IDE is that:
- It can be found almost everywhere
- It's a great performer (as long you do not install too many or not perform extensions)
- It has a large user base, and therefore help is likely to be easy to find if you encounter issues
However, you must be aware of some disadvantages they have, and these include:
- It's not able to split tabs to separate windows, which won't change anytime soon.
- Extensions can result in performance problems.
Android Studio
In the beginning, we're dealing with something visually more complicated than Visual Studio Code. However, the fact that it appears more complicated hinders its use? Not necessarily.
Android Studio became stable in December 2014, meaning it's had plenty of time to grow and improve over time. Through.
While VS Code can function with only 1GB RAM and a processor developed over the last decade, Android Studio lists its specifications as having eight GB RAM. This is true; Android Studio is a far heavier and more intensive IDE that consumes more resources than VS Code.
However, this weight does have its benefits. For instance, Android Studio has several great features that are built-in. It's simple to build emulators for devices you're likely to be used using the Android Studio Virtual Device Manager.
Android Studio Tutorial (Version 2021), Source: Youtube, DJ Malone
Additionally, Android Studio is a consequence of Google licenses to its IntelliJ platform. IntelliJ provides a broad range of development tools. Many of these require payment. But, you can utilize Android Studio for Flutter development without licensing or paying for IntelliJ, which is quite remarkable.
There are also some Flutter-specific features in this section since the right-hand side of IDE offers us an outline, performance, and inspector, all accessible from inside the IDE.
These panels provide valuable insights into the performance of our Flutter application. For instance, we can observe how our app is running and the amount of memory used by our app on the Flutter Performance tab.
The other tabs offer an overview of our widgets within our app. The inspector provides the most detailed view of our application.
Android Studio's debugging capabilities and development
What's it like to work with Android Studio to create Flutter applications? In terms of debugging, you can use all the features that you'd expect from a debugger, such as setting breakpoints or moving into the future, and crossing over specific lines of code.
Android Studio switches to the Debug tab when your code hits the breakpoint. It displays your current stack of execution, current variables, and choices to step over or enter the code.
Another feature that is particularly useful in this tab, called the Debug tab, is that it has the option to silence breakpoints (it's located on the left, with the red circle and a line across it).
It might seem like an odd feature; however, sometimes, within Flutter, If you attempt to arrange your application in a specific way, it's likely that you'll get a variety of errors thrown up because the layout engine has trouble laying out the widget tree.
In these instances, you may end up getting bored in the widget tree. To test if it is possible to make it work each saving you make, Flutter reloads the widget and throws all exceptions, then throws back.
Debugging in Android Studio: Android Programming, Source: Youtube, Brian Fraser
The ability to silence breakpoints will also turn off the debugger, which stops whenever it encounters an issue in the layout portion of Flutter. This could help when designing your user interface.
The Dart Analysis tab also shows the current state of your library. The Dart Analysis tab will also show you our app's current issues. The red refresh located on the left allows you to restart your Dart analysis server. This could be useful when you've just loaded a library (or the analysis server is not working correctly).
I frequently use this particular button whenever I need to regenerate libraries that the Flutter app is dependent on and when I'd like the data of my typing to be updated. It's instrumental in having it.
Android Studio also offers excellent integration with Git and source control.
One final thing worth mentioning in this article can be found in the following section: Android Studio lets you tear off tabs from your project. This means that you can see multiple components of your project simultaneously. This is extremely useful when trying to trace a bug through various codes and files.
Android Studio extensibility
Android Studio has significantly fewer Flutter-related plugins than VS Code. Looking at "Flutter" within the Android Studio marketplace yields only 61 results.
But, all the essential tools, such as packages that help with well-known state management systems, or the ability to convert JSON to Dart code, are accessible.
Should you consider using Android Studio?
Android Studio is certainly a larger and more complicated option than VS Code. But, it's undoubtedly not complex just for the sake of it.
The new capabilities and features make it simpler to create your applications. Additionally, separating tabs in the IDE to separate windows gives more productive development.
But, if you're only attempting to meet the minimal specifications, Android Studio will likely be slow and sometimes not responsive. If that's the situation, you'll prefer an IDE with a lower weight, like VS Code.
Why I am switching from Android Studio to Flutter | android studio vs flutter, Source: Youtube, Coder Vlogs
However, as an even more complete solution over VS Code, Android Studio is the IDE for Flutter development. The ability to debug and perform will beat VS Code in every scenario.
In summary, consider Android Studio if:
- You've got a strong enough workstation to support it.
- You're okay with a more sophisticated-looking IDE
- You'll want to split tabs into separate windows for debugging
However, you may decide to leave it out if your computer has trouble running Android Studio or only scrapes within the minimum specifications.
Conclusion
As you can see, we're short of options when it comes to selecting IDEs that we can use for Flutter-related projects. In addition to having several options, they're all completely free, which means you can switch between IDEs until you've found the one that is suitable for your needs.
Related posts
Make the most of the features of your Android phone by altering these settings
The magic of iOS keyword installs
But, which IDE did you pick, and what was the main reason that led you to choose that particular option?
Source: https://proreviewsapp.com/

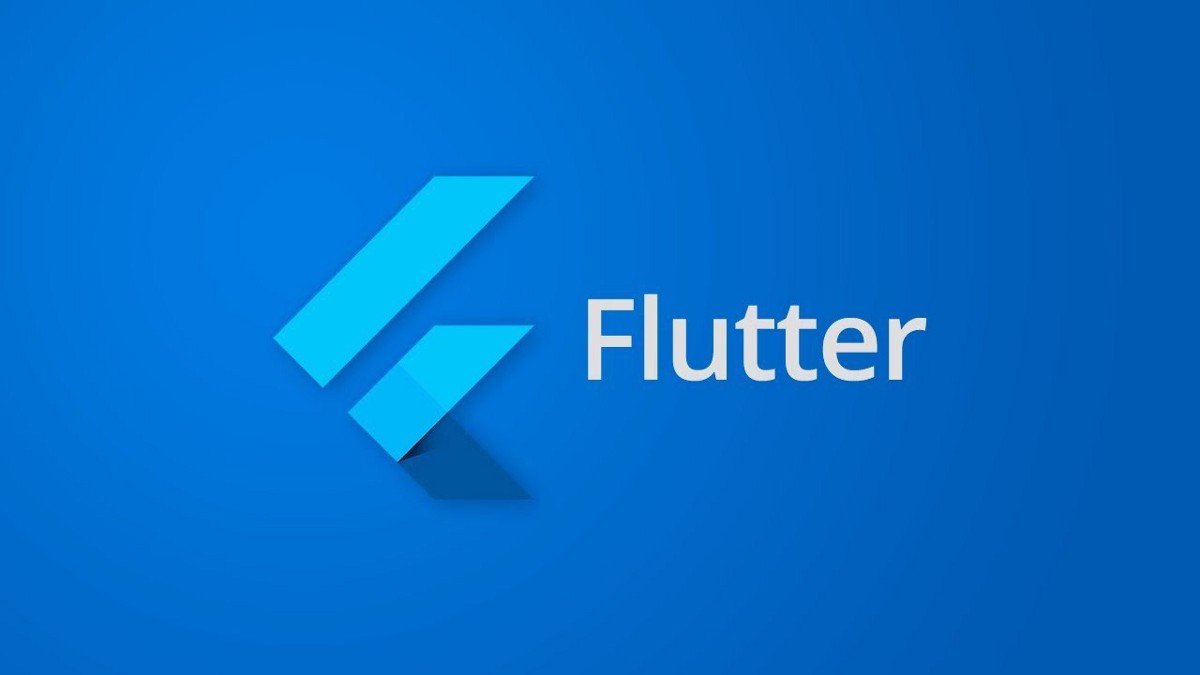

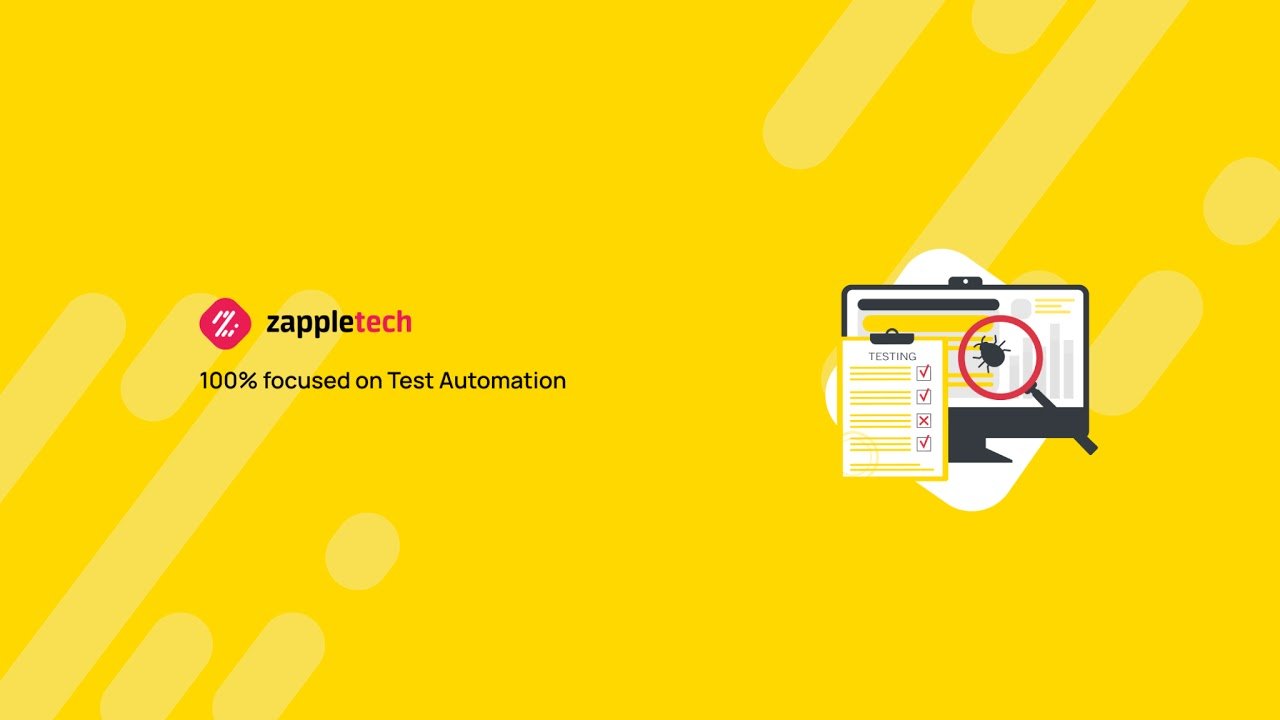
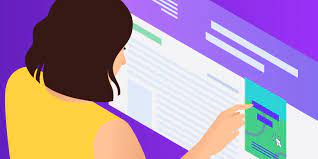

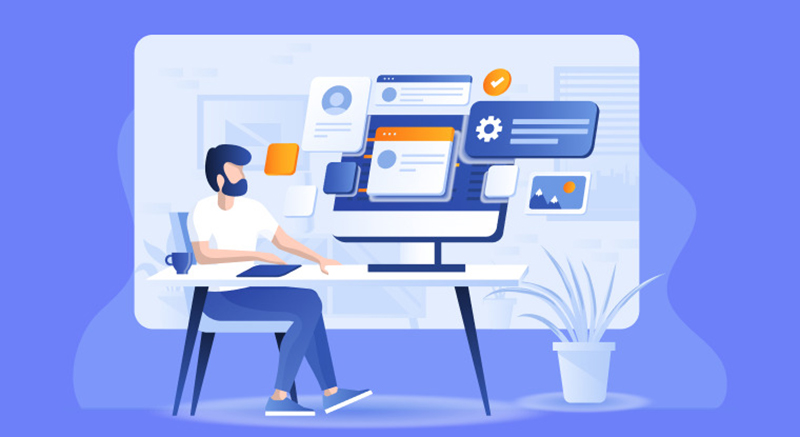
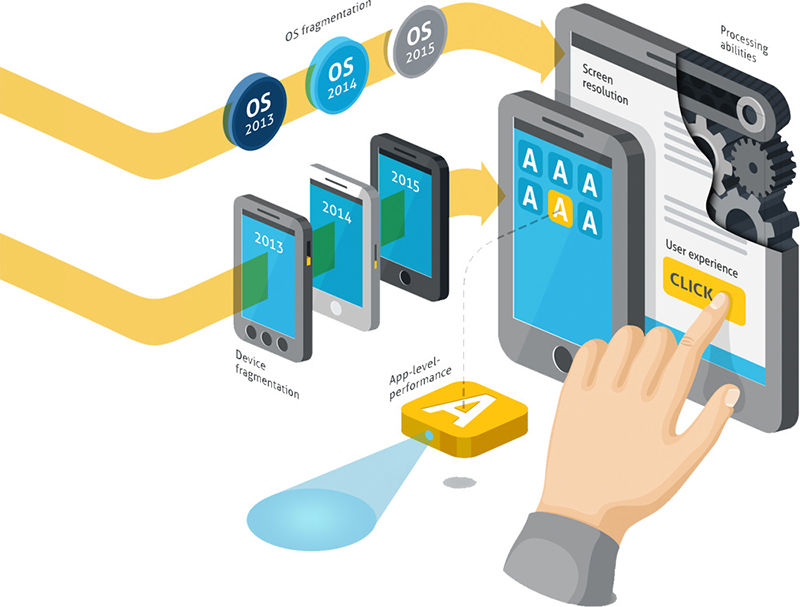
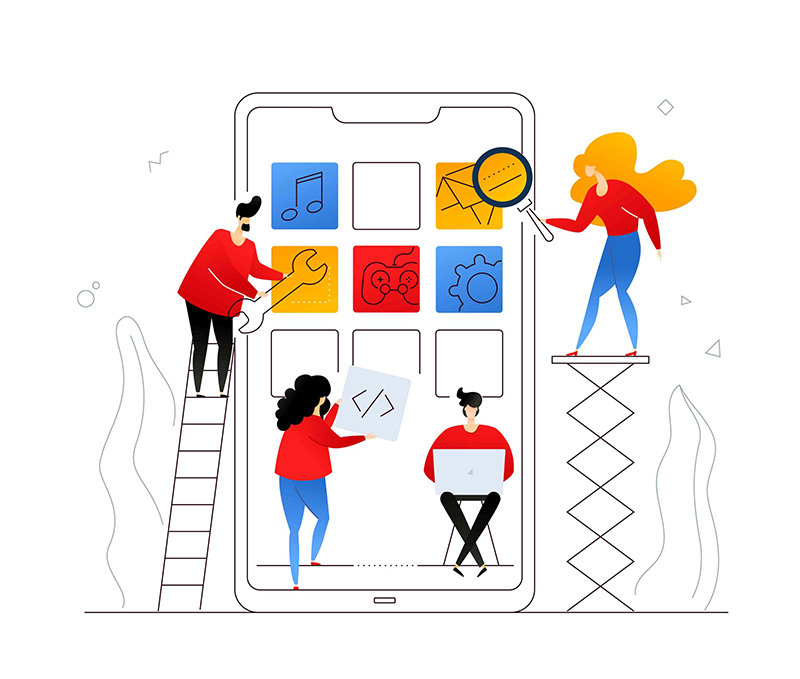
Leave a Reply
Your e-mail address will not be published. Required fields are marked *