Are you having trouble installing apps or software on Windows? Here are some things to do
Here are some trouble installing that can prevent you from installing software on Windows 10. Are you wondering why Windows 10 won't allow you to install apps? Software installers that don't work or throw errors can be frustrating. Here are some solutions to software not installed in Windows.
Related posts
How to Become a Blockchain Developer Step-by-Step Guide 2022
The 5 Top Mac Games to Play in 2022
1. Trouble installing: Reboot Your Computer
This is a common problem-solving step, but it is essential. It could be a temporary glitch that prevents software from installing on your computer. To get to a new state before you dive into more specific fixes, it is advisable to reboot your computer.
Continue troubleshooting if you are still having problems installing software after a reboot.
2. Trouble installing: Windows App Installer Settings
Windows 10 lets you install traditional desktop apps and apps from the Microsoft Store. You can only install Store apps if you have specific settings, so make sure you check them first.
Go to Settings > Applications > Apps & Features. You'll find a Select where to download apps section at the top. You won't have the ability to install apps anywhere else if you set the dropdown to Only The Microsoft Store (recommended). This will prevent you from installing traditional Windows desktop applications.
This can be changed to Anywhere or Anywhere. If you'd like, let me know if I can help you find a similar app in the Microsoft Store. Windows will no longer block you from installing software.
Windows Installer Not Working Properly FIX In Windows 10 [Tutorial], Source: Youtube, MDTechVideos
These options are not available in Windows 10's modern version. Instead, you will see one Developer Mode slider. You can disable this setting to install apps on Windows 10. At the same time, it's helpful to turn it on while troubleshooting; you can also turn it off when everything is working.
You can only install apps from Microsoft Store if you are in Windows 10 S Mode. It's simple to get out of S Mode in Windows 10 without charges.
3. Trouble installing: As an administrator, run the Installer
User account control (UAC) in Windows allows you to limit the use of your admin privileges. You'll see the UAC prompt whenever you attempt to install new software since most software requires admin rights.
Administrator permission may not be required if you install an app to your existing account. Administrator approval is required for software that all users will use. You should ensure that UAC is not turned off. Otherwise, prompts to grant admin permissions may not appear.
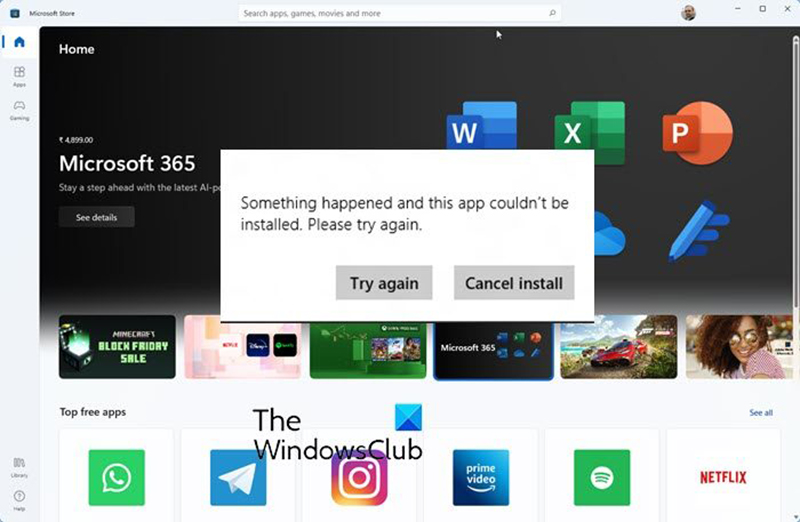
Trouble installing, Source :Proreviewsapp
Sometimes, the UAC prompt might not work correctly. Sometimes, the prompt will not allow you to approve the UAC prompt. It would be best to run the Installer as an administrator manually.
If it is open, close the installer dialog, and then right-click the installer file to choose Run administrator. Once granted admin rights, restart the Installer to verify that it works.
If you do not have administrator rights on your machine, please ask someone to help.
4. Trouble installing: Check Your Antivirus Settings
Sometimes your anti-malware or antivirus software may prevent you from installing software on Windows. This can be helpful depending on the situation.
One case is when you might be trying to install malware. Your antivirus will block you from installing the app if it detects this. This warning might not appear if your antivirus has disabled notifications. Open your security suite and look for any recent alerts to check if this is true.
How to Check Your Antivirus Status, Source: Youtube, Auburn University Office of Information Technology
Run an online virus scanner if you suspect that the program you are about to install is infected. You should avoid installing any program that is infected. It's possible to have the app hijacked or download an infected copy from a suspicious website. If you want to download suitable antivirus app for your PC, you should read how to buy android app downloads.
This will depend on the antivirus you have installed. See how I disable Microsoft Defender if you are using the built-in solution. Many antivirus programs allow you to disable protection and continue installing as needed temporarily. Before you do this, make sure that the software is trusted!
5. Trouble installing: Check the 64-Bit compatibility of the app.
Many software can be downloaded in both 32-bit and 64-bit versions. 64-bit software will only work with 64-bit Windows versions. Because 64-bit Windows is backward compatible, 32-bit applications will work on 32-bit Windows and 64-bit Windows.
How to Check if You Have 32-bit or 64-bit Processor and OS, Source: Youtube, It's FOSS - Linux Portal
The software will usually choose the correct version to install on your computer. If it's not possible, it will install 32-bit. It's most likely that your computer is 64-bit. This shouldn't be a problem if you have one. If you aren't sure, check if your 64-bit Windows is installed.
Once you've identified the version of Windows that you have, make sure you check out the software download pages to ensure you download the correct version. x86 is 32-bit and x64 64-bit. It is not possible to run 64-bit software on 32-bit systems.
6. Run Program Troubleshooters
Windows 10 comes with several built-in troubleshooting features to help you identify and fix common issues. These tools don't always work, but they are worth trying if Windows refuses to install programs.
You can access the troubleshooter for program installations by going to Settings >Update & Security > Troubleshoot and clicking Additional troubleshooting. Run the Program Compatibility troubleshooter to see if any problems are fixed.
If you have trouble installing Store apps, you can also use the Windows Store Applications tool.
You can also download the Program Uninstall Troubleshooter from Microsoft.
7. Check that the program is compatible with your Windows version.
Some programs aren't compatible at all with the latest Windows versions. Before downloading app, you can get android app reviews to choose suitable version. To verify that the software is compatible with your Windows version, first check the website of the app provider. You can still download the installer file to install it on your device, even if it isn't compatible.
Once the app has been installed, follow the steps below. This can be found by searching the Start menu for the app and then clicking on the Open File Location option to open a File Explorer window. You can also try the same process with the executable if the Installer doesn't start.
How To Solve Compatibility Problems in Windows, Source: Youtube, ABC Tech
Right-click the executable file to open Properties. Move to the Compatibility tab in the resulting window. You can choose to run the program in compatibility mode or select an older version of Windows. If you are confident that the app runs correctly on an older version, this is something worth considering.
You can also find more options under Options that deal with the display. They shouldn't be required in most cases, but you can still try them to determine if they make any difference.
You can still run the software with compatibility mode disabled. See for more tips on getting older software to work under Windows 10. If that fails, you can try other methods, such as creating virtual machines to run older versions of Windows.
Conclusion
Although we have focused our attention on desktop software, it is possible that some software from the Microsoft Store will not install.
Related posts
The Basic Principles of OOPS (Object-Oriented Programming)
Best ways to boost iOS keyword installs and ranking on App Store
Hope this article is helpful to you, thanks for reading.
Source: https://proreviewsapp.com/
Are you having trouble installing apps or software on Windows? Here are some things to do
- 1. Trouble installing: Reboot Your Computer
- 2. Trouble installing: Windows App Installer Settings
- 3. Trouble installing: As an administrator, run the Installer
- 4. Trouble installing: Check Your Antivirus Settings
- 5. Trouble installing: Check the 64-Bit compatibility of the app.
- 6. Run Program Troubleshooters
- 7. Check that the program is compatible with your Windows version.
- Conclusion

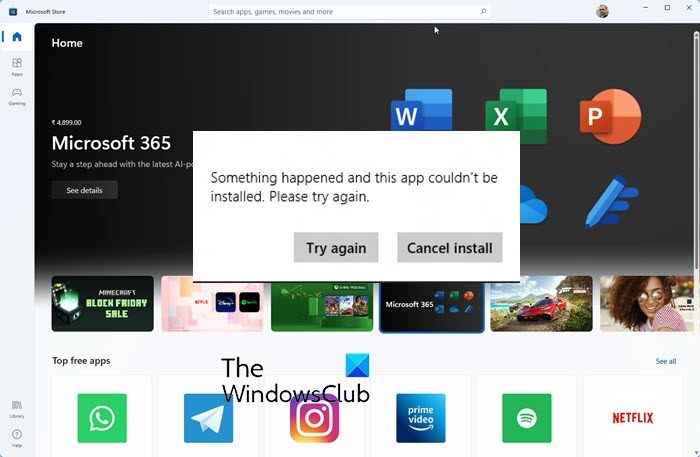

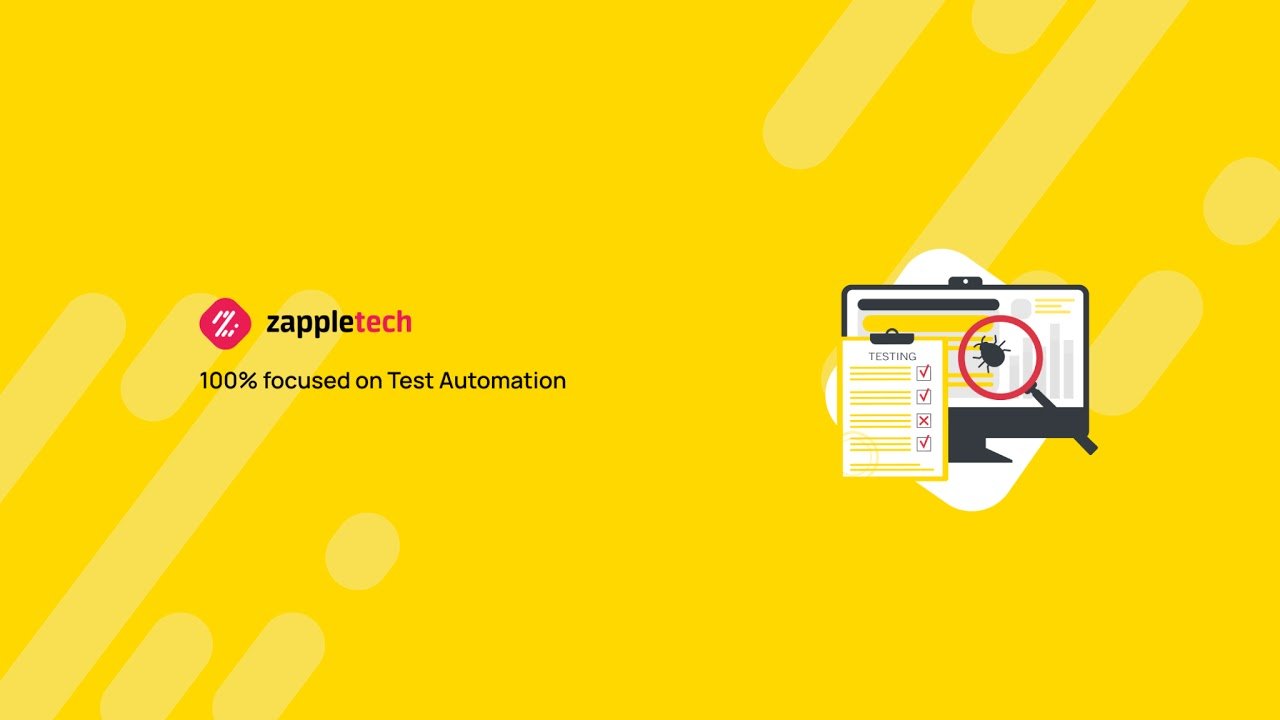
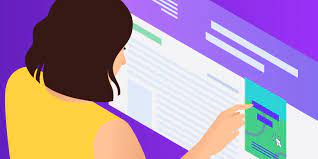

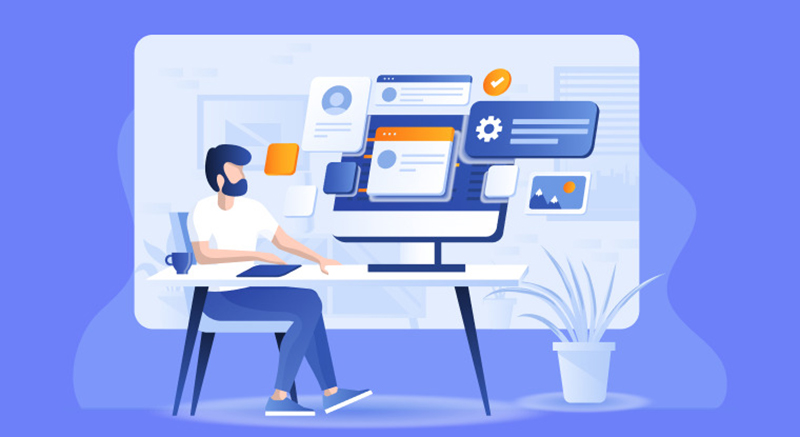
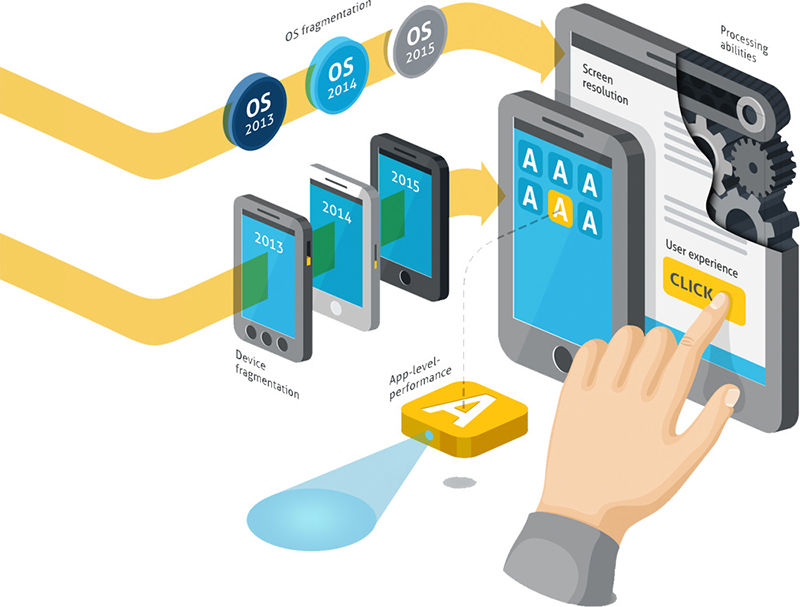
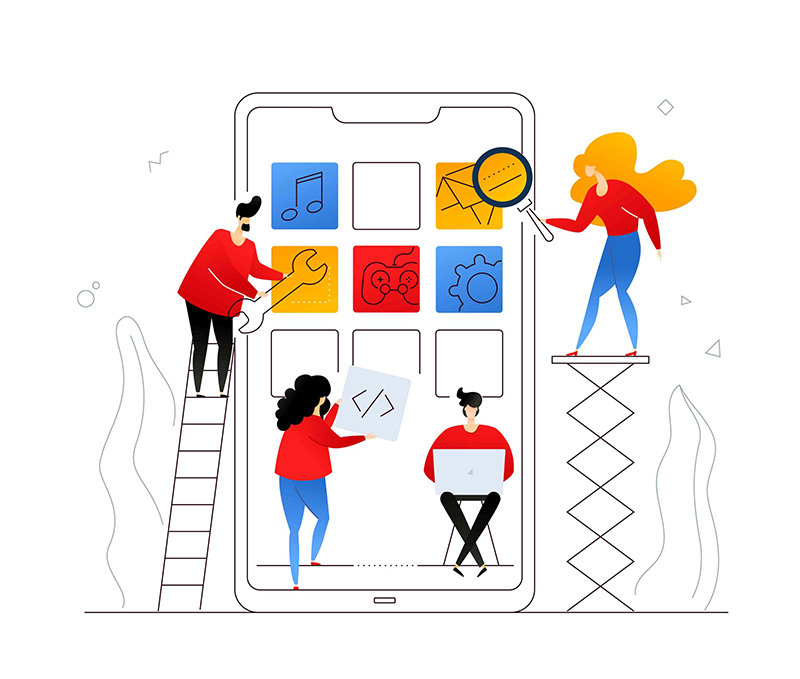
Leave a Reply
Your e-mail address will not be published. Required fields are marked *