An Overview of using Mac specifically for Windows Users
Every Windows user needs to know the basics of using the Mac. Here's a short guide to aid Mac newcomers in navigating the world. The majority of Windows users are likely to be exposed to macOS at some moment. Perhaps you've never even heard of macOS before. Although macOS has been designed with ease of use in mind, it can be a bit intimidating when you first start. Here's a primer on the fundamentals of using Macs, Mac for people brand new to operating a Mac new to Windows. Let's discover An Overview of using Mac specifically for Windows Users
Related posts
Seven Apps to Learn Chinese online for FREE until 2023
1. Mac is different from Windows: Basic Differences
macOS does not have the start menu (or screen); however, it instead has a Dock, which (by default) is located across the bottom of the display. The applications are left with folders and windows with minimized versions in the upper right. Applications running will have the dot in front of them, as you'll observe in the screenshot above.
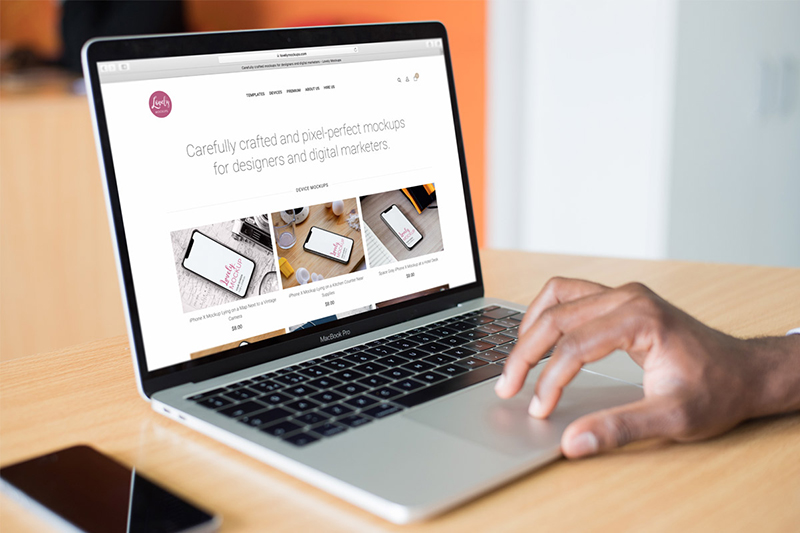 An Overview of Using Mac specifically for Windows Users. Source: Proreviewsapp.com
An Overview of Using Mac specifically for Windows Users. Source: Proreviewsapp.com
On top of the right side of your screen, you'll find the menu bar located at the top. It's where you'll see the standard menus for File, Edit, View (and the like) menus of any running application. The majority of functions in this menu Windows System Tray can be located in the upper-right part of your menu, including the battery level, the clock, and network settings.
2. Find Anything Using Spotlight
macOS comes with a fantastic search engine known as Spotlight. If you're curious about where something is located, all you have to do is look for it. Click Cmd+Space to show Spotlight or the magnifying glasses icon in the upper right corner.
Mac Basics: Using Spotlight Search, Source: Youtube, macmostvideo
You can type whatever you're searching for perhaps an app's name, a document's title, or system settings --and let macOS discover what you're looking for. It's also possible to use this dialog to do basic math, change currency and other types of measurement, or utilize natural language processing for the searching. When you've found the information you're seeking, you can locate its location within Finder by pressing your Cmd key while you click it or by pressing the Cmd key and pressing Enter.
3. Keyboard and mouse nuances
The Command button can perform several of the functions that the Windows key performs when used on Microsoft keyboards. The Option is similar to alt; however, there is no backspace key, just the Delete key(similar to the Windows Backspace). Press it down with the Fn key, then press deletes to erase the characters on the screen in the area in front of the mouse.
If you're using an international keyboard, you'll need to adapt your keyboard using the @ symbol, which is now above the number 2. Instead of using Alt + Tab to cycle through applications, macOS uses Cmd + Tab.
macOS has to right-click, just like Windows. When working with a mouse, it's in the exact location like Windows. If you're using a MacBook or Magic Trackpad, you can make use of a two-finger click (ensure two fingers are in contact and click using two fingers) and hold your Control button while you click.
MacBook and Magic Trackpad users also have an array of macOS movements to be mastered. Scroll using two fingers and show the desktop by sliding upwards utilizing four or more fingers.
If you're confused, don't worry. Go to the System Preferences tab and then Trackpad (search for it or access the Settings shortcut on the Dock). You'll find a custom list of gestures and helpful videos to show what each one does.
If you own a Magic Trackpad 2 or a recent MacBook equipped with a Force Touch trackpad, you can use Force Touch shortcuts to gain greater control of your gestures on your Mac.
4. Files, Finder, and USB drives
The Finder program can be described as the Mac equivalent to Windows File Explorer. You can access it by clicking on the smiley face icon on the top left of the Dock. You can search there and also use macOS tags to categorize your documents. New tabs can be opened by hitting Command + Double-click.
Copy and paste functions the same way as it works on Windows; however, you'll need Cmd+C to copy or Cmd + V to paste. On the Mac, it isn't possible to "cut" the file. You must copy it first and then hold it with the option key to "move" the chosen file when you paste it. If you'd prefer to alter your name for the folder or file, select it and then return to the menu. Key to return.
The Finder has a Sidebar ( View > Sidebar in the menu bar) to open frequently used places. This includes downloads, Documents, and any folders that they manually move into this space. You can also utilize Spotlight to find and navigate directly to a folder if need to.
Mac Tips - Using a USB drive on a Mac – DIY in 5 Ep 99, Source: Youtube, Kingston Technology
There are external media options like USB drives, SD cards, and external HD drives on this sidebar and the desktop. Here you'll locate network locations and optical drives, too. If you experience issues writing to the USB device, it could be formatted using NTFS and is what your Mac cannot access by default.
5. Applications and Settings
Launch apps by clicking their Dock icons or searching for them with Spotlight. Go to your Apps folder to see all the available apps installed on your system. Drag an icon onto the Dock to put it in there. To remove it, take it off the Dock until you see the remove prompt, then release it.
The three buttons on the upper-left corner of each screen are: close (red) and minimize (yellow) as well as full screen (green). You can also use Split View to switch between two full-screen windows by pressing and pressing the green button and after which you can click a specific side that is visible.
If you close a window ( Cmd + W) on the Mac by pressing an orange button, that application typically remains open. It is evident by looking for the dot beneath the application's icon within the Dock. To quit an application altogether, use keystrokes ( Cmd + Q) or click the right-click icon within the Dock, and choose quit.
Holding the Option The key allows you to Force Quit A non-responsive app. It is also possible to start Activity Monitor (search for (search for) (search for it) macOS equivalent to (search for it), macOS's equivalent to Task Manager. Find out more about killing and regulating complex processes using Activity Monitor. If you're trying to configure network access, change the system settings, or alter your wallpaper, it's all available in the System Settings (via the Dock or Spotlight).
6. A Few Tips for Advanced Macs
MacOS comes with a variety of applications in the operating system's core. It is possible to launch any one of them using Spotlight. TextEdit is Mac's version of Wordpad or Notepad as it's an advanced Text (RTF) editor. Converting TextEdit documents to plaintext using format > make plain text is possible.
Super Duper Advanced Mac Tricks, Source: Youtube, Snazzy Labs
The terminal is the closest version of what's known as the Command Prompt. It lets you run Bash commands just like you do on Linux. Siri is Apple's digital assistant, similar to Cortana. Press Cmd and Space and then say to Siri what you'd like. It is possible to use Siri in macOS for a variety of reasons, including locating documents, inquiring questions about the weather, and other things.
You can remove files by simply dragging them into the Trash can on the Dock or pressing Cmd + delete the selected file. To avoid the Trash altogether, you can press the Cmd key + Option + delete to erase the file permanently.
While macOS has everything you require to start, you should take a look at our list of the top Mac programs too.
7. Conclusion
I hope that these suggestions help you understand how to use macOS. Check out our complete beginner's guide to macOS for a thorough review. Also, download and copy this macOS cheat sheet to guide you to keyboard shortcuts.
Related posts
App Store SEO: The Inbound Marketer's Guide to Mobile ASO part 2
Hope this article is useful for you, thanks for reading.
Source: Buy app reviews
An Overview of using Mac specifically for Windows Users
- Tag:
- Promote Android app



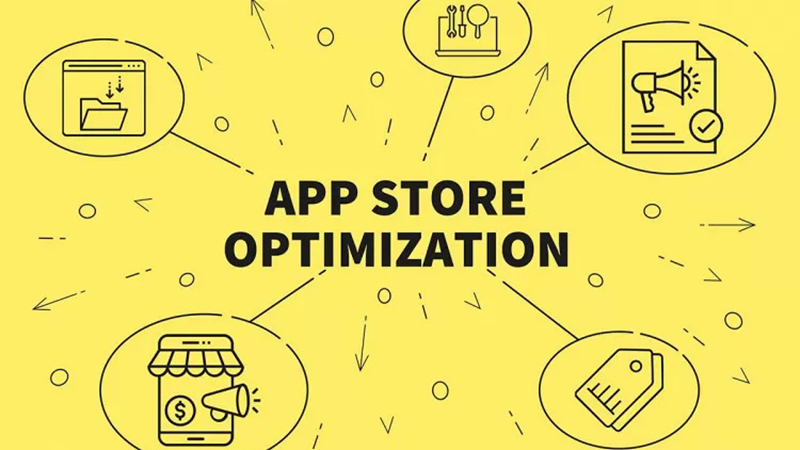

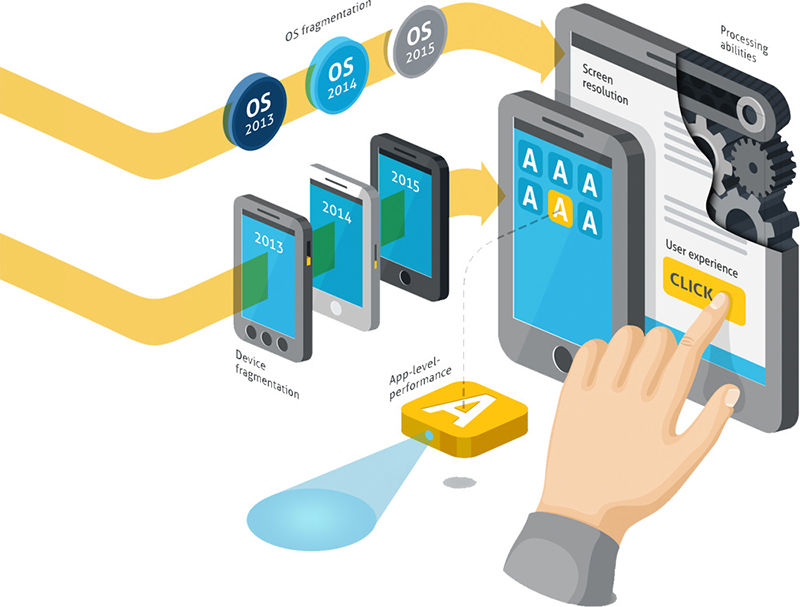

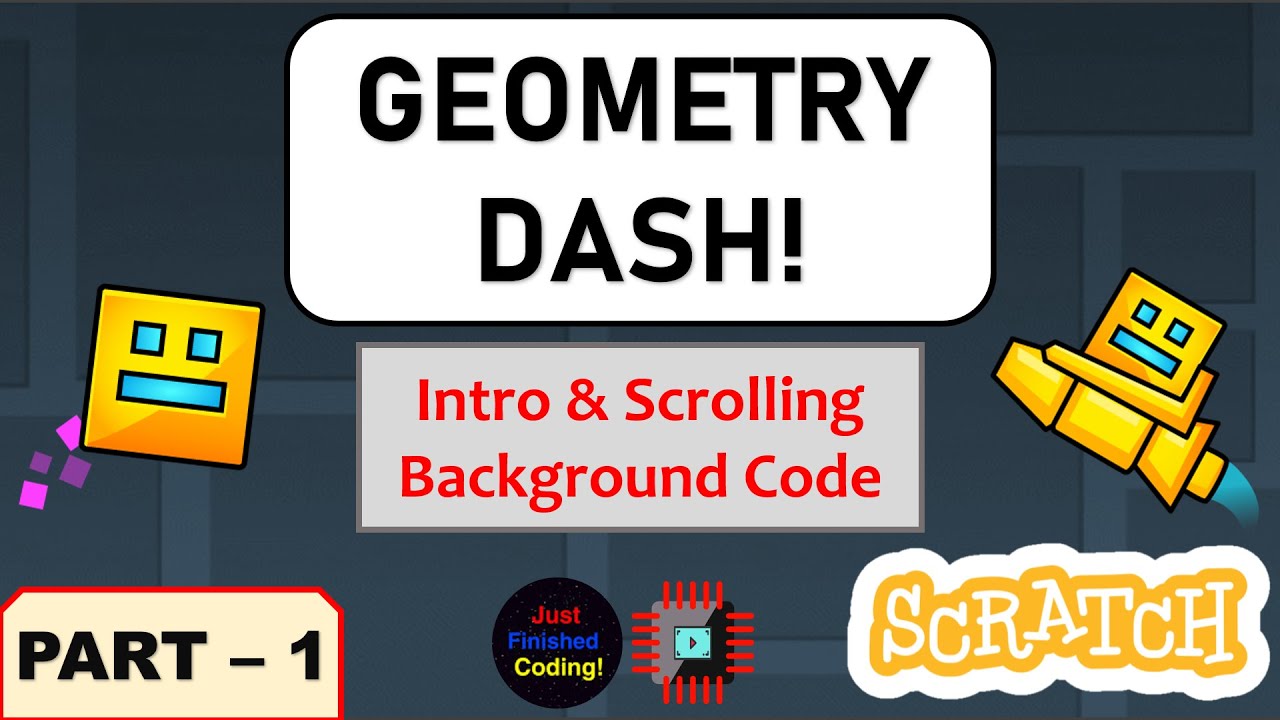
Leave a Reply
Your e-mail address will not be published. Required fields are marked *