How do I lock files and folders on macOS?
Lock a file on your Mac to prevent accidental editing or deletion. This is how you can use Terminal or Finder to lock a file on your Mac. Do you have essential data on your Mac? Are others using your Mac? Do you tend to delete or alter critical files accidentally? Locking down your most important files can prevent data loss and frustration in the future. You can lock files and folders in macOS using Terminal and Finder. Let's discuss file locking and how it works.
Related posts
Top Coding Software for Beginners in 2022
5 Tips breakthroughs to increase iOS app installs on App Store
Reasons to Lock Files and Folders in macOS
Locking files and folders in macOS aims to prevent essential items from being accidentally deleted or altered. How you use your device and how others use it will determine the usefulness of this feature.
Locking your most valuable items can be helpful if you share your user account. Even if you are a single user, accidents can happen. Any extra protection against data loss will be worth it.
How to Password Protect Folders in MacOS, Source: Youtube, AppleInsider
This is how it works: Locking a document or any other editable item means that you can open the file to read its contents, but macOS will block you from making changes. Locking an entire folder protects all items contained within it from accidental alteration. macOS will prompt for confirmation before allowing you to delete a locked folder. You can get more info about this feature of macOS if you buy macOS app reviews.
Use Finder to lock and unlock files and folders in macOS
Finder is the fastest and most efficient way to lock a macOS file or folder. This is how it works:
- Control-click on the items that you wish to close.
- Select For More Information
- Check the Locked Box.
This is all there is to it. The item will be protected from any changes until you remove the tick from the strong>Locked/strong> box in the?strong>Get Info/strong> window. Removing the tick from Lockedbox in the Info window to unlock the file. The finder displays a small padlock next to locked items, making identification simple. One way is installing Finder, you can read how to get ios app installs to download for you Mac.
Use Terminal to lock and unlock files and folders in macOS
Command lines can be used to unlock and lock items if you prefer to do it the hard way. Although it is not often used for basic tasks in macOS, Terminal can be a valuable tool to learn when more complex issues arise. These steps will help you check the item's lock status.
Absolute BEGINNER Guide to the Mac OS Terminal, Source: Youtube, Percy Grunwald from TopTechSkills
- Launch Terminal.
- Enter the Terminal command below and replace [filepath] with the location of your item
- Use Return.
You can tell if the item is locked by using the much flag. A lock is placed if much is visible in the output. The item will not be unlocked if such doesn't exist.
How to lock an item using Terminal
An other way is installing Terminal, you can read how to buy app store downloads to install for you Mac.These steps will allow you to lock a file or folder with Terminal.
Launch Terminal
- Enter the following Terminal command and replace [filepath]with the item's location.
- Use Return.
Now, lock the file in the same manner as using the Finder method.
Advanced macOS Tricks and Utilities Using Terminal!, Source: Youtube, Snazzy Labs
How to unlock an item using Terminal
These steps will enable you to unlock a folder or file with Terminal:
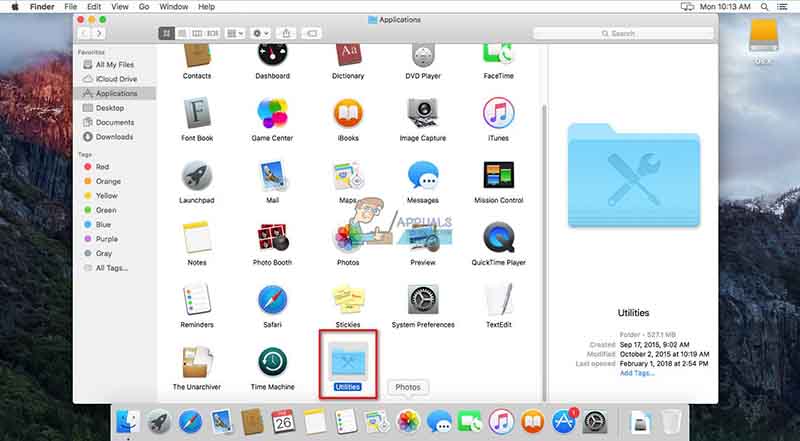
How to unlock an item using Terminal, Source: Proreviewsapp
- Launch Terminal.
- Enter the following Terminal command and replace [filepath] with the location of your item
- Use Return.
As you can see from the above, simply adding " no to the flag will cause macOS to change the item's status to unlocked.
Conclusion
Locking does not encrypt your files, and it doesn't prevent anyone from accessing them. You must unlock a locked item before you can make changes. You can use macOS's encryption options to add additional protection to your data.
Related posts
How to Increase positive Android app reviews and 5-star ratings free
The Top Data Science Projects With Source Code 2022
Hope this article is helpful to you, thanks for reading.
Source: https://proreviewsapp.com/

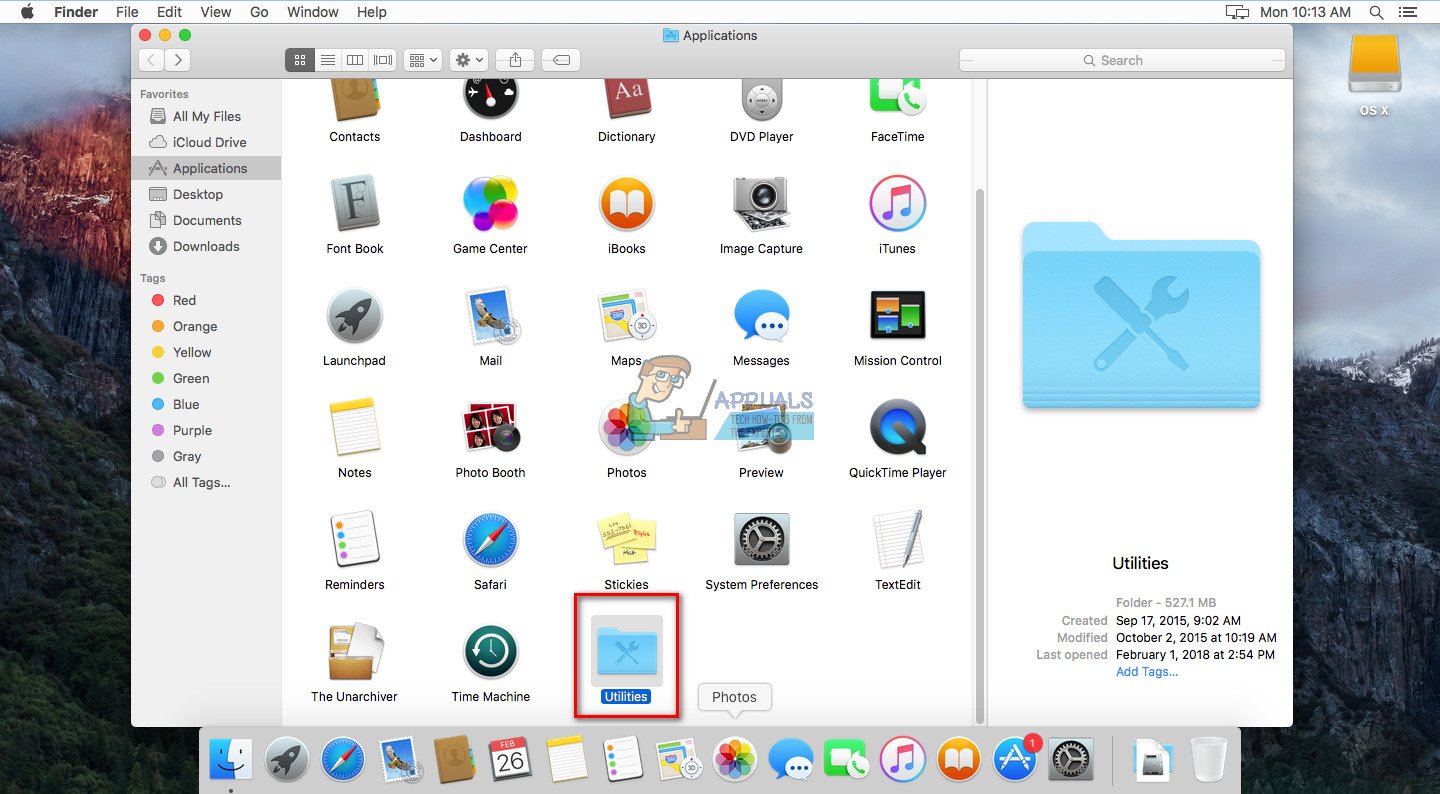


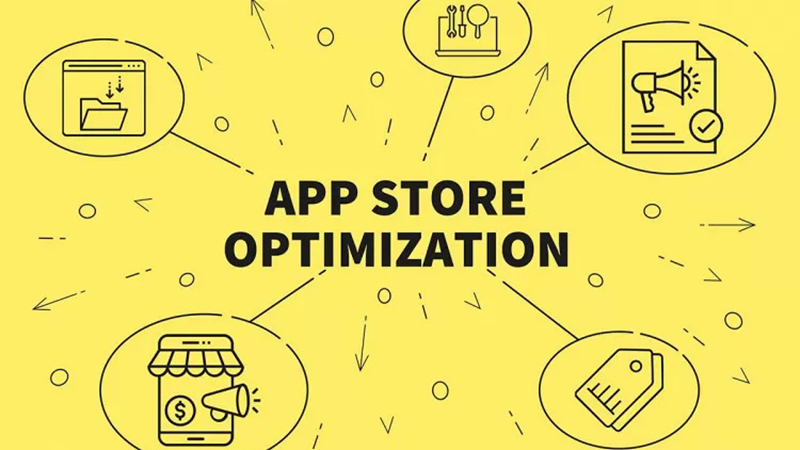

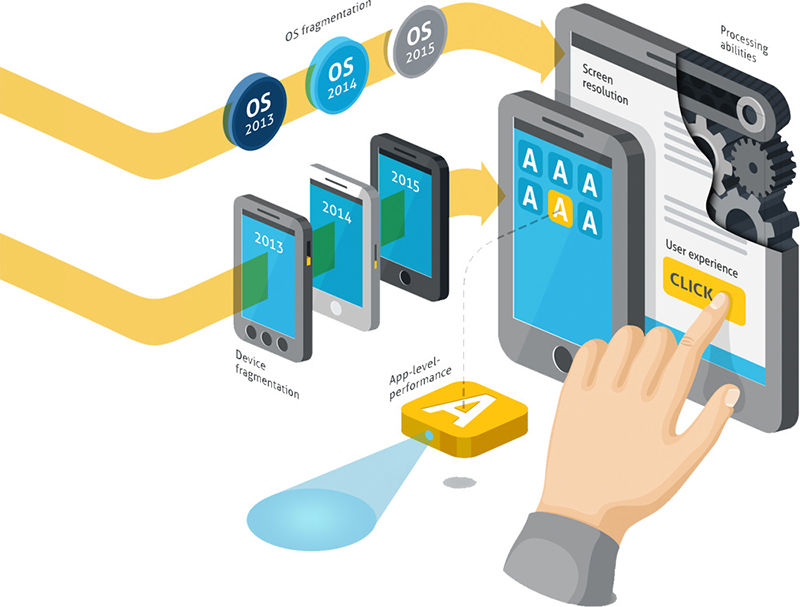

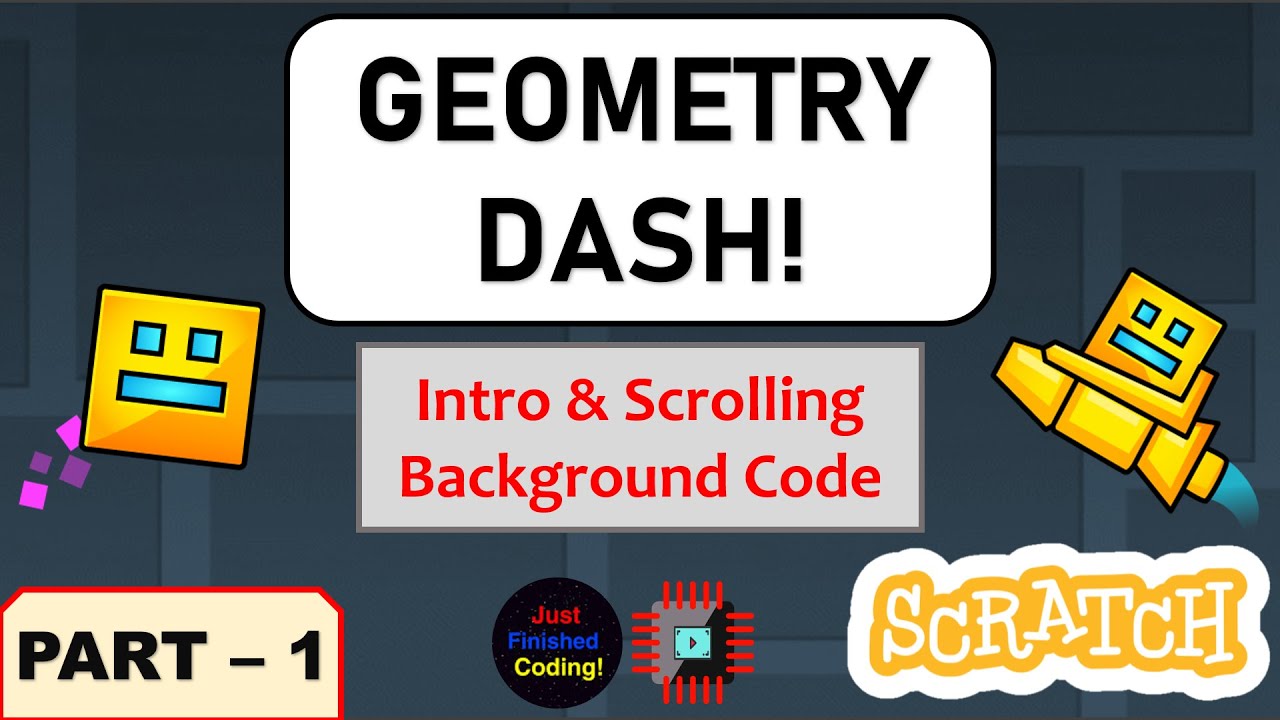
Leave a Reply
Your e-mail address will not be published. Required fields are marked *