Top Essential macOS Tips for Beginners Intermediate, Advanced, and Mac Users
There are many if many macOS shortcuts and tips to improve your workflows and make it simpler to make use of your Mac; however, most of these shortcuts are easy to overlook or forget about. In this guide and its accompanying YouTube video, we surveyed readers of MacRumors viewers via Twitter and YouTube for their top and most helpful macOS suggestions and have compiled them in the following. Some of them are simple and can be used by any user; however, others are more advanced. Please watch our video to watch the tools working and go through the article to get a brief overview.
Related posts
The magic of iOS keyword installs
Top Coding Software for Beginners in 2022
Desktop and App Management
Activate Spotlight for searching: To open an intuitive search interface that lets you locate the files you have on your Mac. Simply press Command + Space. Spotlight can be used for various tasks, from finding files to answering simple questions to solving maths problems.
Swap Between Applications: To switch between the open applications by pressing Command and Tab. Continue holding the Command key down; press Tab to go through the available apps. Release until the app you're looking for is highlighted.
First 12 Things I Do to Setup a MacBook: Apps, Settings & Tips, Source: Youtube, Tyler Stalman
Close Apps from App Switcher: If you are in Command+Tab view, hold the Q key while holding down on the Command to close an open app.
Hot Corners: If you're not already using Hot Corners, they're worth taking a look at. You can define events that happen when you hover your mouse in a certain corner, such as the launch of Mission Control, showing the desktop, and so on. Configure them within the System Preferences > > Mission Control > > Hot Corners.
Advanced Hot Corners: If you'd like to utilize Hot Corners, however, you've discovered that you're inadvertently activating features, you can hold the Option key down when creating the Hot Corner. Then it will be possible to start; it will be impossible to turn on the Hot Corner won't activate unless you're holding an Options button.
Hide the Window: To remove a window from the desktop, click Command + H. The application is then hidden in the background. However, you can bring it back by clicking the icon in the dock or by pressing Command and Tab.
Hide all Windows: You can block all of the windows except the window for the program you're currently running by pressing Command + Option + H.
Cycle Between Application Windows: When you've got multiple windows open in an application, such as Safari, You can switch between the windows that are open by pressing Command + the Tilde () key.
Change Between Different Desktops: If you have more than one desktop, you can easily switch between them by pressing Control, followed by either the left or right Arrow.
Controlling Files
Quickly open folders: To open an existing folder within Finder and on the desktop Hold Command while pressing down on the arrow key. To return to the folder, hold Command and press the up button.
Clean Your Desktop: For those running macOS Mojave, or later, you have a messy and messy desktop. Right-click and select "Stacks" to let your Mac automatically sort everything out by the type of file.
Understanding the File And Folder Structure Of Your Mac, Source: Youtube, macmostvideo
Instant deletion of files: If you wish to delete a file but wish to avoid it from the Trash Can on your Mac which saves files before deletion, you can choose a file and then select Option + Command + delete simultaneously.
Create an Automatic Duplicating File: If you wish to duplicate a file by clicking on a particular file, you can right-click and choose "Get More Information." and then select for the stationary pad. When you open the file, it will create a duplicate of the file, ideal for templates and other similar file types.
Screenshots
Videos Screenshots: The combination of Shift and Command makes the screenshot. In contrast, Shift + Command 4 lets you choose an area to capture your screen. However, the combination of Shift and Command, a less well-known option, opens an interface that allows you to take a screen recording or even an area or a portion of it.
10 Tips and Tricks For Taking Screenshots On Your Mac, Source: Youtube, macmostvideo
Cleaner screenshots: If you use Shift + Command + 4 to select an area on the screen when you hit the spacebar, the icon changes to an image camera. You can click on any window that is open to capture a screenshot of the window itself or any interface element such as a dock or the menu bar.
Safari
Safari Picture-in-Picture (YouTube): You can view a video within Safari while doing other activities. To do this on YouTube, right-click twice on the video you're playing to display an option that offers the picture-in-picture feature.
Safari Picture-in-Picture: If the correct clicking method fails to display an image or video, or you're no longer watching YouTube, you can try another approach. If you're watching a video, check at the icon for audio on the Safari toolbar, click right on it, and it should show a picture-in-picture option.
Simple Link Copying: If you'd like to copy the URL currently within Safari, you can press Command + L, which will highlight the URL, and then use Command and C for copying. It's faster than using the mouse.
Force Touch Trackpad
Fast Looks: If you are using a Mac using the Force Touch Trackpad, if you press and hold something similar to a link on a website or YouTube video, you'll see a tiny visual representation of its content to be able to see what's on the page without leaving the page you're currently on.
How To Use MacBook Pro Trackpad Tutorial - Force Click, Gestures, Tips, Source: Youtube, DHTV
Dictionary: If you come across a term you're unfamiliar with, then highlight it and press it down using the Force Touch Trackpad to find an explanation from the dictionary.
Rename Files and Folders: When you Force Touch on an icon for a file or folder, it is possible to change the name quickly. Force Touch on a folder or file icon, and you can view an image for the particular file.
Keyboard Tricks
Alternative Mouse Control: It is possible to control the mouse's cursor using your keyboard. It can be turned on within Accessibility. Go to the Accessibility settings and, under Pointer Control, choose the Alternate Control Methods tab. In the next tab, select Enable Mouse Keys and set the toggle option to enable Mouse Keys when the Option is repeated five times. When you press Option 5 times, Mouse Keys turn on, and you can use the keyboard to move the mouse.
25 Basic Mac Keyboard Shortcuts, Source: Youtube, Grumo Media
Fast Access to Settings for Function Keys: If you hold the option key to activate Mission Control, Brightness, Media playback, and other options, pressing the Option key will allow you to open the appropriate settings options in the System Preferences of the keys you're packing. NOTE: This doesn't work on Touch Bar Macs.
Conclusion
If you are a macOS user, you must know these tips. Do you know of other useful Mac tricks and tips that we haven't covered? Tell us about them in the comments below, and we may feature them in a subsequent video.
Related posts
The Most Effective iPad to Purchase (and a few to avoid)
Top Frameworks for Mobile App Development to help startups for 2022
Hope this article is helpful to you, thanks for reading.
Source: https://proreviewsapp.com/




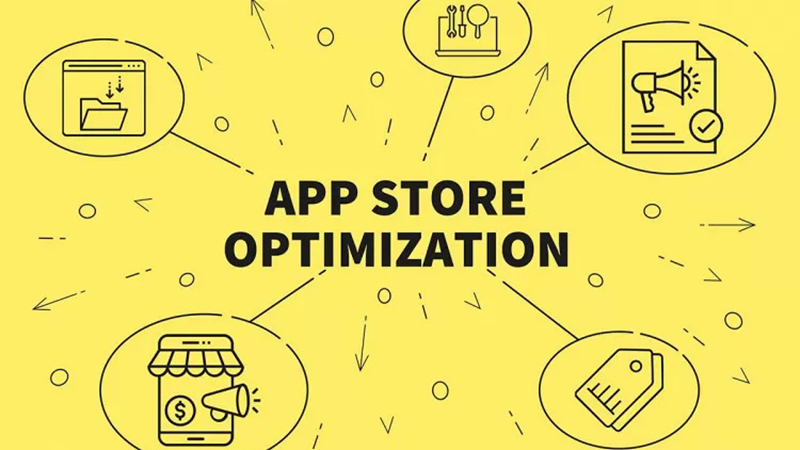

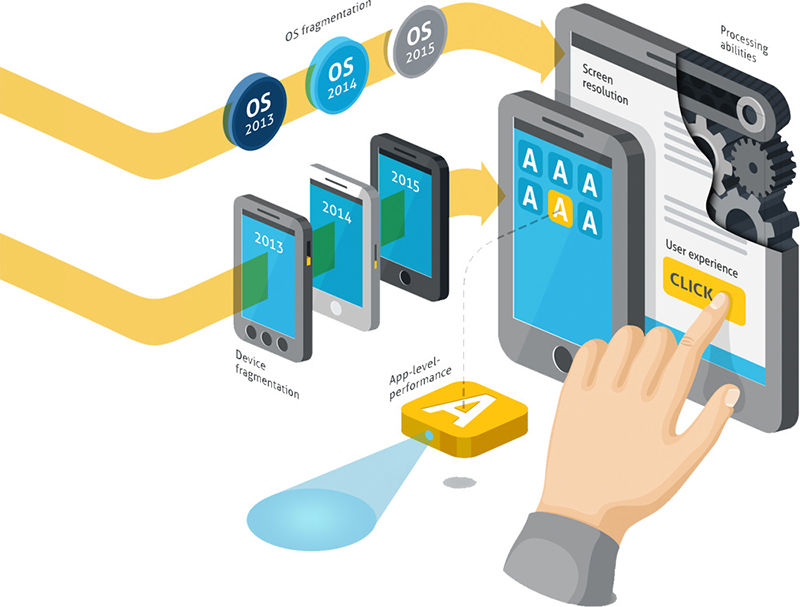

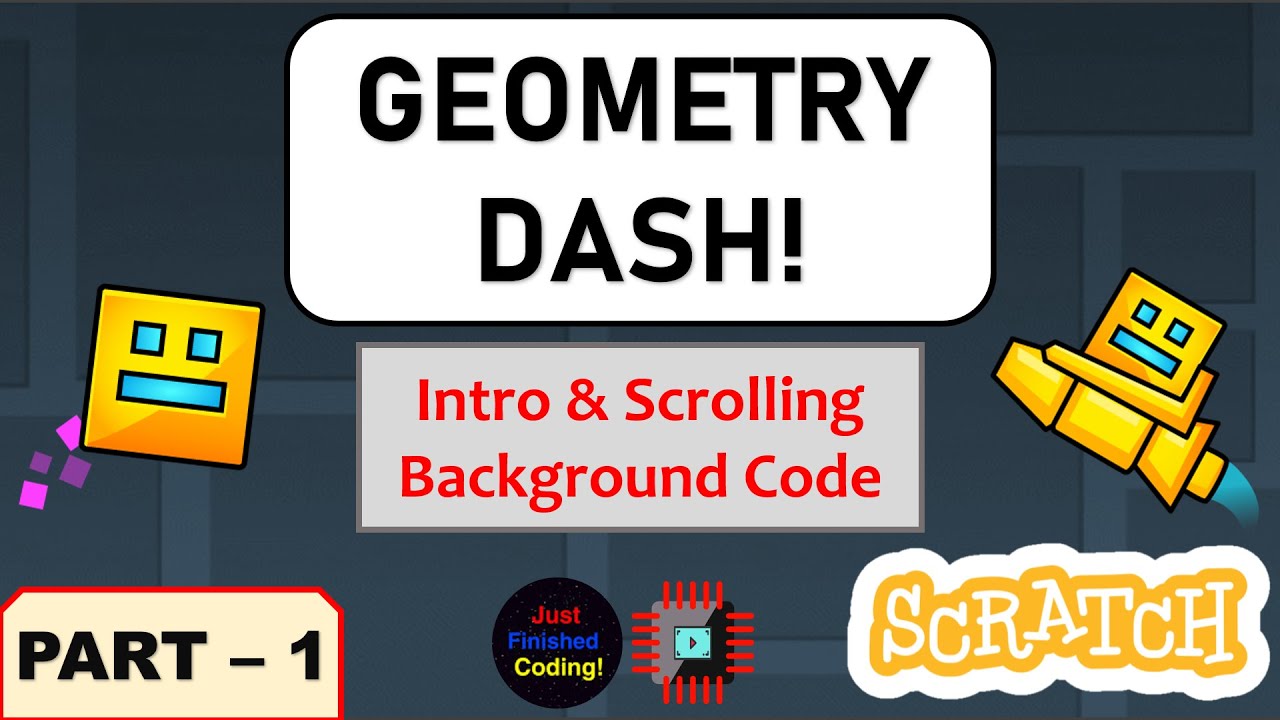
Leave a Reply
Your e-mail address will not be published. Required fields are marked *