Gmail Tips and Tricks: 10 hidden settings and features to use
Gmail allows you to undo an email that you have accidentally sent. Emailing takes so long. My rule is that if I am writing more than a few words, I will make a phone call, or do a quick Zoom call. Another time-saver tactics I use are the one-minute rule. Click or tap to find my top inbox hacks. Gmail is an excellent example of how privacy can be protected. Click or tap to view the information that Gmail has about you. It's fantastic to see all of it. It's easy to get lost among the many features in the Gmail camp. Continue reading to discover ten ways to elevate your inbox. Let's discover Gmail Tips and Tricks: 10 hidden settings and features to use
Related posts
The ways to make money for iOS apps
5 Tips to increase iOS app rankings on the App Store
1. Create templates
Are you sending a lot of emails that contain the same basic information? To save time, you can create a template in Gmail.
Click the Settings icon > See all settings > The Advanced link. Scroll down to Templates, and click on the circle marked Enable.
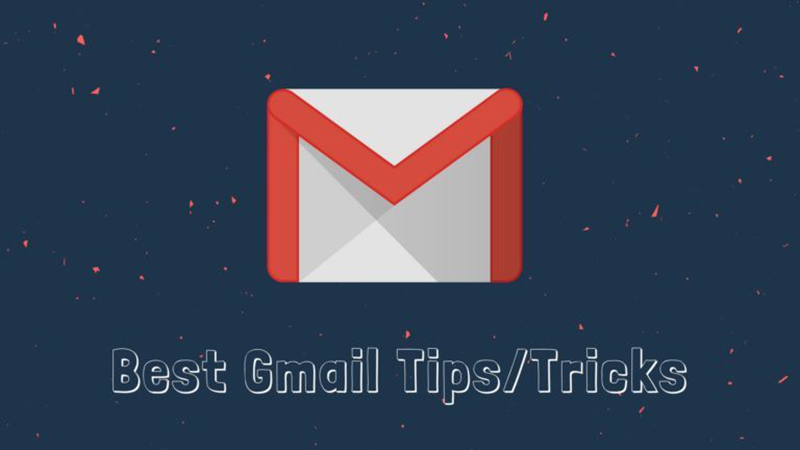 Gmail Tips and Tricks. Source: Proreviewsapp.com
Gmail Tips and Tricks. Source: Proreviewsapp.com
You can now create up to 50 different templates. Click Compose to create a template. Next, write your email subject. Let's tap on the 3 dots at the lower right corner to click Templates. Select Save draft as a template.
If you want to insert a template you've created, start a new email draft. Click the three-dot menu > templates > to insert one of your existing templates.
2. Manage and create labels
Are you organized? Gmail uses labels to organize your mail, not folders. You can create labels and search the search bar to find related emails. For cross-referencing, you can also assign multiple tags to an Email.
How to Create Labels in Gmail (Gmail Tips & Tricks), Source: Youtube, MailTag
To label a specific email:
- Open the email and click the Label icon in the search bar. It appears to be a small tag.
- You can choose from an existing label if you have one or create a brand new one by entering the name.
To create a label using your inbox:
- Click on the Settings button > View all settings > Labels
- You can hide, remove, and add labels from this page.
Please note: The removal of a label won't have any effect on your email messages, so adjust as necessary.
Be careful not to label everything. Click or tap to find out the one error you are making with your email. Hackers love it.
3. Skip the inbox
I get a lot of emails. You can save some emails for later or keep a copy of them, but not all you need to see every day in your inbox. Filters are here to help.
You can apply filters to your incoming emails, and they will automatically go where you want them to. Here's how:
- At the top of the search box, type your search criteria. You can search by the sender or select keywords relevant to the email you target. Click Search to see the results.
- Click Create filter at the bottom of your search window
- Select the filters you want. You have the option to skip the inbox, mark it as read, delete it, or forward it.
- Click on Create filter.
This will only apply to new emails sent to your inbox. It won't be retroactive.
4. Your signature can be updated with an excellent image
You can also add photos to your Gmail Signature, in addition to text such as your name and contact information. To send out every message automatically, include a logo, headshot, or signature.
Add an Image to Gmail Signature WITHOUT a URL, Source: Youtube, Layla at ProcessDriven
Add an image to your signature
- Click on the Settings button > View all settings.
- Scroll down to signature from the General tab.
- Click on things that say "Create a New" and then click for your signature.
- Click on the image icon to upload a photo or drag it into your email signature
5. You can create an alias at will
This tip is the best privacy feature in Gmail. Create an alias to create a new email account. Just add a plus sign and a word after your user name to your email address, like this: "[email protected]."
One handy use is associating all your recurring subscription services to one alias, like this: "[email protected]." Then you can quickly sort all the incoming mail to this email address or set up a filter (like in step 2) to automatically send them to one spot.
This is a great way to determine if a company sells your email address. You can check which email address was used to send a strange message if you receive it.
6. Unsend messages
Don't panic if you send an email that you regret or contain typos or errors. You can recall all messages in Gmail, but this feature must be set up beforehand.
How to Unsend a Sent Email in Gmail and Save Yourself From Embarrassment, Source: Youtube, Gadgets 360
- Click on the Settings icon > View all settings.
- Select a Send cancellation time of 5, 10, 20, or 30 seconds from the box next to Undo Send. I recommend that you wait 30 seconds, so you have time to make your decision.
After sending a message, you will see "Message sent" in the bottom left corner. You can also choose to "Undo" (or view the message) or cancel the send.
7. Schedule emails
You can schedule your emails to compose messages at your own pace and in your own time. This is a great way to get work done after hours and save your reply for the next day.
- You can schedule an email by simply writing your message as usual. Instead of clicking on the blue Send button, click the arrow next to it.
- Click Schedule Send, then select one of the suggested dates and times or your own.
8. Get organized
Some people swear by their favorite app for keeping track of to-dos. Some people, including myself, prefer a notebook on paper. Gmail's built-in list maker will help you keep your emails and tasks in sync.
It is possible to create a task list and organize the tasks. Once completed, you can check off items.
Gmail Tips: How to Customize Your Gmail Layout + How to Organize Your Gmail Inbox, Source: Youtube, Tasia Custode
The Tasks icon is located in the far-right control panel. To open the conference, click on the small arrow at the bottom right corner. Click on the Tasks icon. It looks like a blue circle containing a yellow and white checkmark.
You can add or mark your to-do list from this page.
Are you fed up with all the annoying buzzing and beeping in your inbox? Click or tap to stop receiving annoying notifications.
9. The perfect layout is possible
Gmail has many layouts that you can choose to change the priority of messages. You might adjust your design to ensure that you only see the most urgent messages. Here's how:
- Click on the Settings button. This Quick Settings menu allows you to select a new layout.
- Select your preferred density (how many emails appear at once), inbox type, or reading pane view.
- These will display your email in a different order to date and time. You can also change the layout if you get tired of it.
Conclusion
Gmail's many great features are within your reach. These Gmail tips and tricks can help you save time. You can save time with these Gmail tips and tricks.
Related posts
https://proreviewsapp.com/android-app-reviews
https://proreviewsapp.com/the-most-preferred-programming-language-for-android-apps
Hope this article is useful to you, thanks for reading.
Source: Buy app reviews


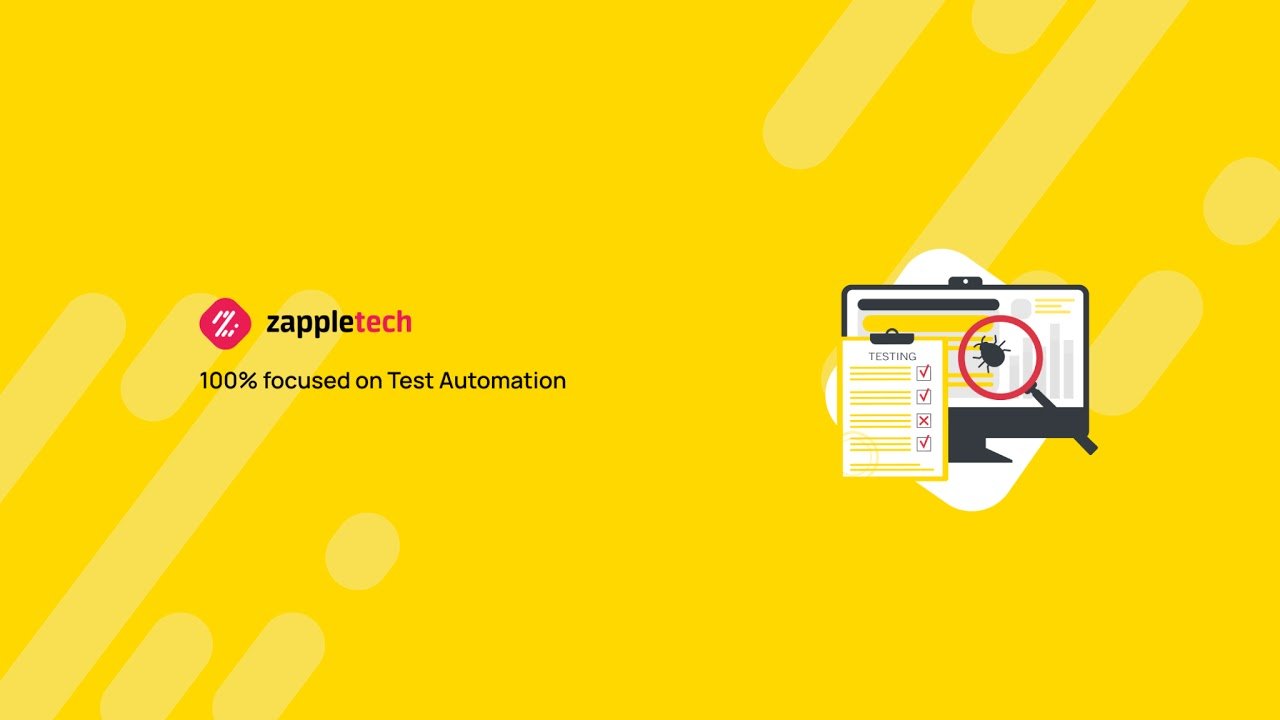
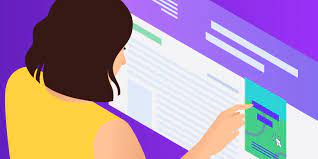

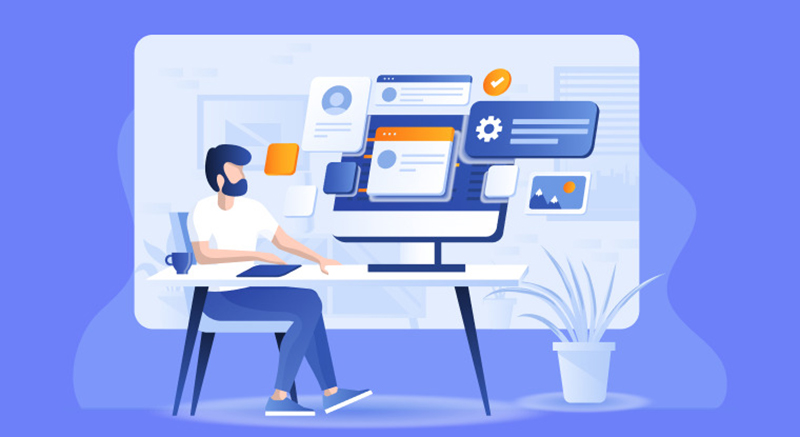
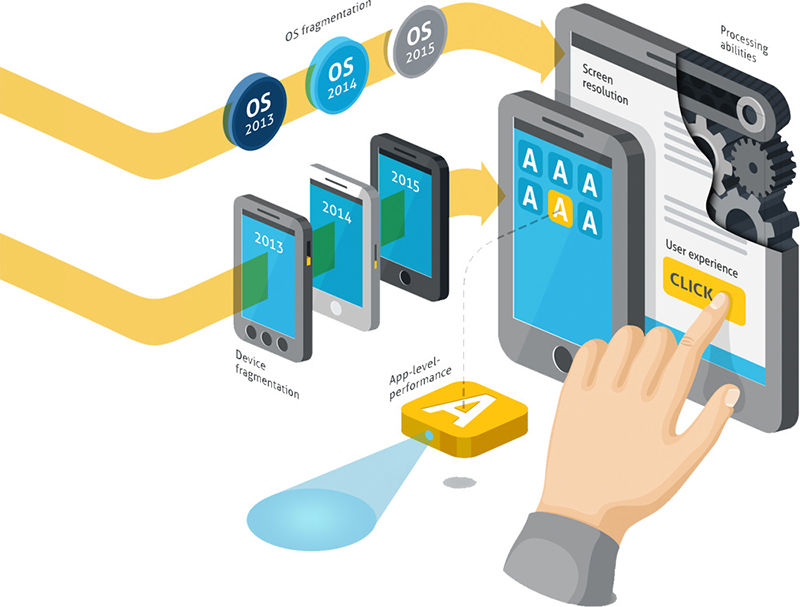
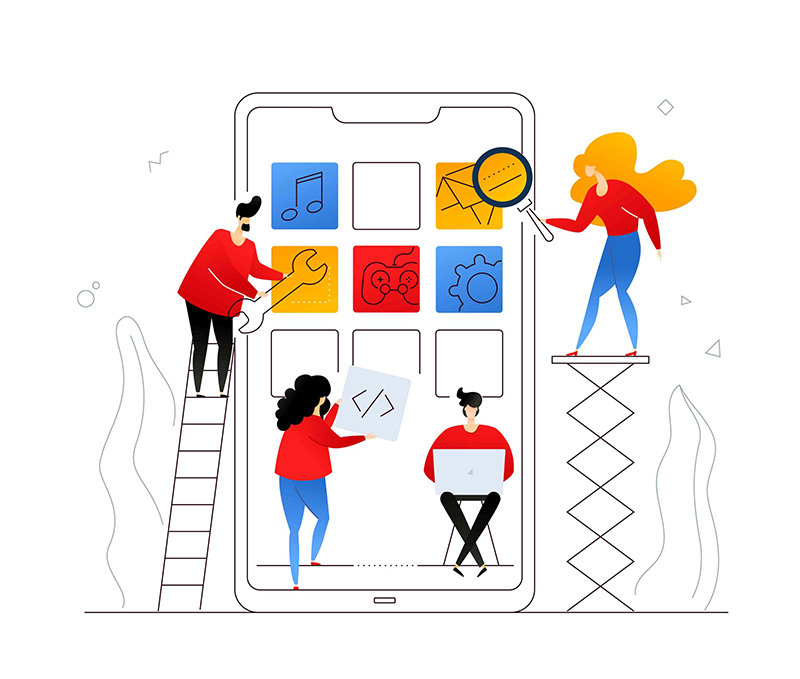
Leave a Reply
Your e-mail address will not be published. Required fields are marked *