How do I fix "macOS cannot confirm that the app is safe and safe" error
If you try opening an application using your Mac and it displays the warning "macOS cannot confirm that the app isn't infected by malware," This means that it is because the Apple Store hasn't authorized the application. Therefore, it could not be secure to use. However, certain legitimate apps may also be unable to access Apple's authorization. This article will explain how to fix the "app cannot be opened as the developer's identity could not be confirmed" error.
Related posts
Best Online English Tutoring Services in 2022
5 Tips breakthroughs to increase iOS app installs on App Store
That is why my Mac says, "macOS cannot verify that this Application Is Safe from malware"?
Mac comes with a built-in security feature known as Gatekeeper. Gatekeeper allows Mac to determine if an app developer is genuine and if their applications have been tested for safety before running on Mac.
This is an excellent method to ensure that non-authorized publishers install no malware-laden apps. Try to install an application developed by an outside developer that isn't available through the App Store. Gatekeeper won't be able to determine the developer of the app, and at the same time, it won't be able to determine if the app is secure from malware.
Is it secure to use an application that can't verify?
There are some risks associated with downloading apps from unknown publishers. However should you have the experience and trust the publisher, you can open and install the application.
There is a common practice in the corporate world that the company's administrators develop customized applications for your Mac. In this case, if that's the case, then go to install it.
How can I fix "macOS cannot confirm that the app is safe from malware."
Option 1: Utilizing Control-Click
- Launch the Finder on your Mac.
- Select the application with "macOS cannot confirm that the application is not infected with viruses" Error.
- Control-Click on the application to launch the menu of shortcuts.
[Juho's AutoHotkey Tutorial #8 Click And Controlclick] Part 3 - Controlclick, Source: Youtube, Juho Lee
- Click Open to launch the application. By doing this, the app is added to the allowlist. As a result, you won't be able to see the "macOS cannot confirm that the application is not infected with the virus" as well as the "unidentified creator" warning.
Option 2: Open Anyway
- In the Apple menu, Select System Preferences.
- Click Security and Privacy and then click on the General tab.
How to fix "can’t be opened because Apple cannot check it for malicious software" by FewSteps, Source: Youtube, FewSteps
- There should be the " Open Anyway" button for the unauthenticated app. The option will only be available for around an hour after you attempt to access the blocked app.
- Select "Open Anyway" to start the application. You will be required to enter the admin credentials. Enter admin credentials to proceed.
- Select "Open" when you are asked to install or run the blocked application.
How to Identify Malware
Antivirus One is among the most effective Mac malware removers and scanners available on the Apple Store. It checks the system for any malware that may be present on Mac and gives you information about what threats, viruses, and malware it has identified.
How to Identify Malware and illegitimate Processes in Windows, Source: Youtube, Tech 2torials
To determine if the application you're seeking to download malware, You can also check it with Antivirus One:
- Install and download Antivirus One from the App Store by clicking the hyperlink below:
- After installation, launch your Antivirus One. In the upper-right edge of the screen next to the controls for sound and the system clock, click on the Antivirus One icon on the menu bar.
- Select the Start Scan button.
- You can select any of three scan options. Select the scan button and then choose the kind of scan you would like to be running.
- Complete Scan: Choose the option to scan data stored on your macOS device. This is generally slower than other scans, but it thoroughly checks every single file in your Mac.
- Fast Scan: This scan is more efficient than the full scan and can detect the same malware.
- Custom Scan: Choose this option if you are looking to review particular files or the content of specific folders in your Mac.
Conclusion
This guide hopefully solved the problem! If this guide has been helpful and interesting to you, please SPREAD with family and friends and keep the online community well-informed and secure Remember to try antivirus One try...
Related posts
Make the most of the features of your Android phone by altering these settings
The magic of iOS keyword installs
Thanks for reading.
Source: https://proreviewsapp.com/




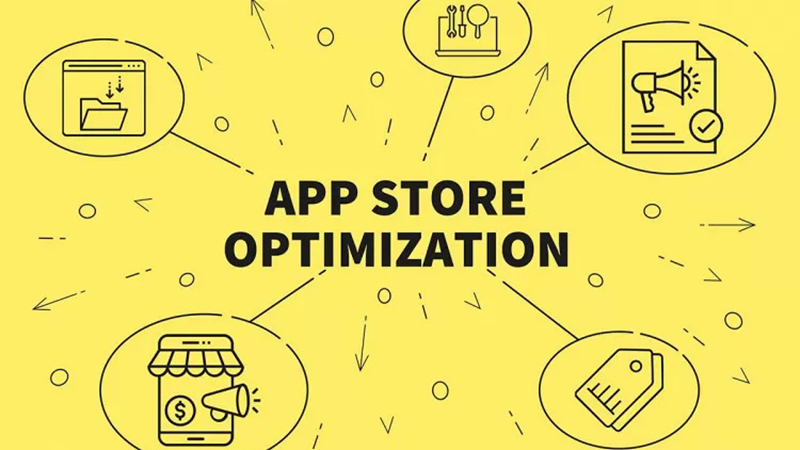

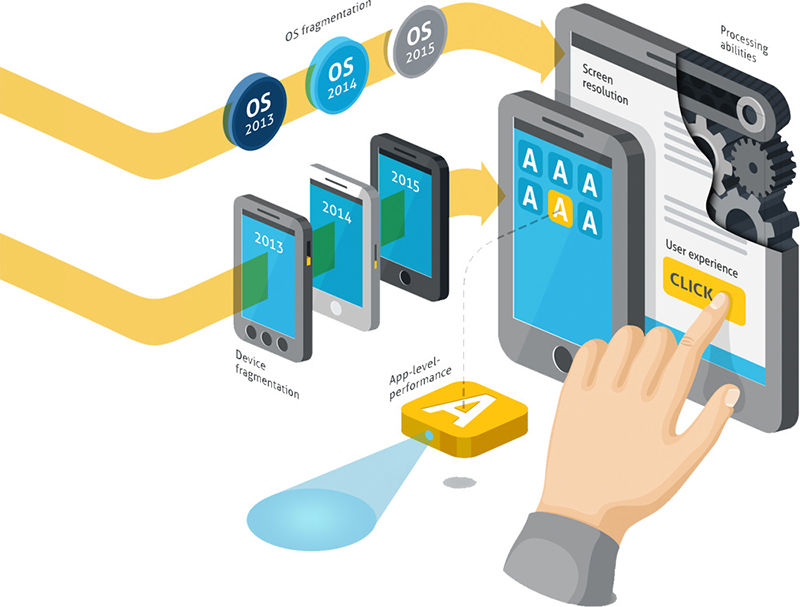

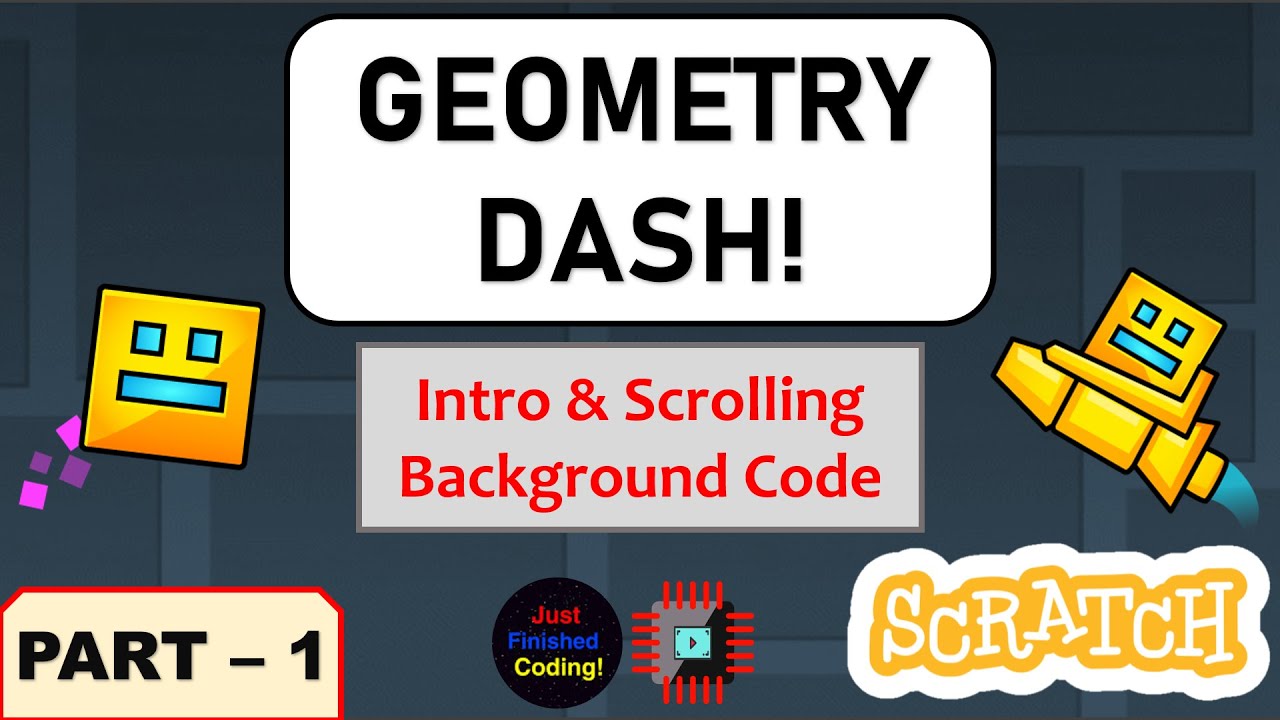
Leave a Reply
Your e-mail address will not be published. Required fields are marked *