How do I handle notifications within macOS Monterey?
You'll still have the tools you need to control Mac notification with macOS Monterey; however, the addition to Focus Mode means they've been modified and rearranged. It's still amazing to know that your Mac will alert you off when there's an incoming email, message, or anything else you should be aware of. It's still incredibly frustrating when your Mac constantly tells you things you don't want to hear -- and it seems to do each ten seconds. The solution is always to limit the notifications you let through and when. However, it was connected to Do Not Disturb in the past, and now, in macOS Monterey, we have Focus Mode.
Related posts
The most popular mobile banking app of 2022
One of the most efficient Android widgets designed for busy professionals
Check out the latest of the Web from AppleInsider TV
This is a subset for Do Not Disturb. Apple has moved some traditional notification tools into new locations by implementing them. They're still all there. System Preferences, However, the general controls have been modified.
Instead, the general controls like scheduling when you'll accept notifications are now in the brand new Focus Mode. The settings for each app on your Mac are still in the place they were.
How do I set notifications for a program in macOS Monterey
The System Preferences tab is open on the Mac.
Visit the newly-renamed Notifications and Focus section.
If it's not, then click Notifications to choose it.
Choose an app by clicking it on the list to the left
Make your selections through the panel, which is now to the right.
How To Get Notifications Under Control On Your Mac, Source: Youtube, macmostvideo
There's a general allow Notifications to be turned off or on, which might be the thing you need if a particular app is incredibly irritating. However, there are a few less forceful alternatives that allow you to reduce notifications in that app but not wholly.
How can I reduce the number of notifications for each app within macOS Monterey?
Under just under the "Allow Notifications" section, you will find one option for alerts. Each app has three options: none, banners, or signs.
Even if you enable notifications, you can disable them to ensure that you don't see the small image that appears from the top left of your screen. This isn't as unproductive as it may sound as you'll still be informed in different ways.
How to Turn Off All Annoying Notification in MacOS, Source: Youtube, MJ Youtube
By setting this alert style to none, or any of the other alert styles you may choose to:
- Display notification on-screen of lock
- Display notifications in the Notification Center
- Place the red badge that appears on the icon for the app within the Dock
- Make the sound
Each one can be turned off or off. They will default to on, but you can turn them off if you've
Do Not Disturb is currently in Focus Mode
Focus Mode allows you to set up your Mac and simultaneously, iPhone, iPad, and Apple Watch -- so that you only get notified or interrupted by the methods you decide. You can also be notified by the people you prefer.
To access it To start it, click on your Focus icon right next to the Notifications button in the upper right-hand corner on the Notifications and Focus screen. The Do Not Disturb has been moved to this.
As before, you can switch on Do not disturb. You can do this by clicking an off/on the toggle, but there are options for setting it up on a timer.
Focus Settings - do not disturb | iOS 15, Source: Youtube, JRM Tech 23
If you turn on Do Not Disturb, you will be able to choose who may disrupt you. In default, nobody will be able to, and neither app can issue an alert. However, this is a bit broad for most of us.
Instead, you can state that no one can contact you besides those people or this app.
It's as helpful but possible to be time-consuming. You need to select the users, select the apps, and the default setting for everything is to block any interruptions.
This means that it could take you a long time to set up Do not Disturb to assist you. However, it won't stop your boss from calling to offer you an increase.
Responding to emergencies
The boss will return your call. However, you could be in the situation in which you've blocked all people with Do Not Disturb, but now you're in an emergency.
As a default, Do Not Disturb will handle this by allowing two additional settings in place. Letting repeated calls implies that if a person calls you twice or three times in quick intervals, the iPhone will enable them to go through.
Like that, you can use Allow calls From... which lets you create an entire group of contacts who can call you.
Personalizing your notification settings
It sounds like a burden to look through your contacts and identify the people who could disrupt you, it's. If you think it's a hassle trying to create notification options for each application on your Mac, the truth is.
macOS Basics: Customizing Your Settings, Source: Youtube, GCFLearnFree.org
When you practice, you'll be able to build your ability to fine-tune these skills as you go along, and you will see how they can aid you in focusing.
Conclusion
When too many notifications make us feel uncomfortable, here are the ways we find it effective to turn off notifications.
Related posts
What professional needs to be aware of about Apple Developer Program
5 Tips breakthroughs to increase iOS app installs on App Store
Hope this article is helpful to you, thanks for reading.
Source: https://proreviewsapp.com/

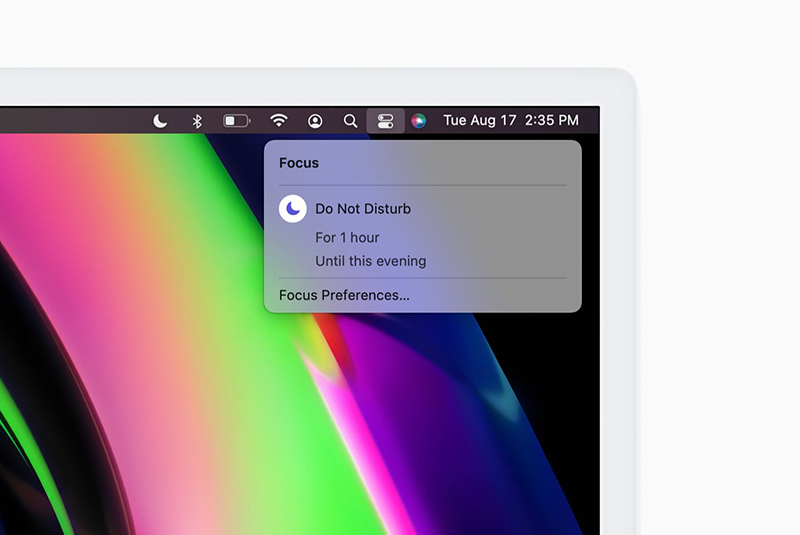


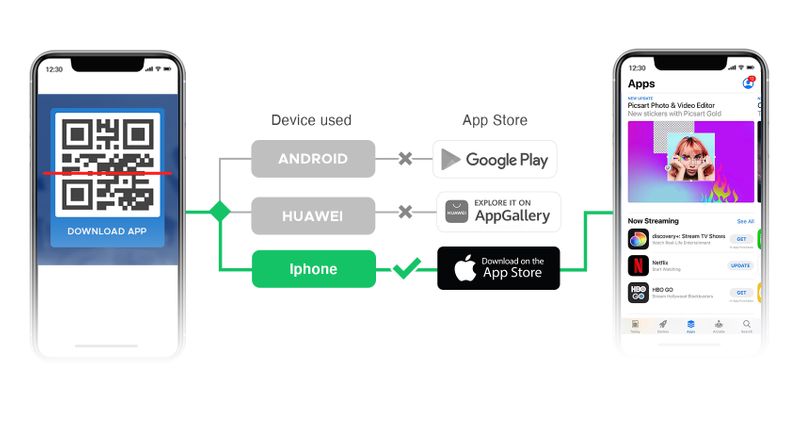

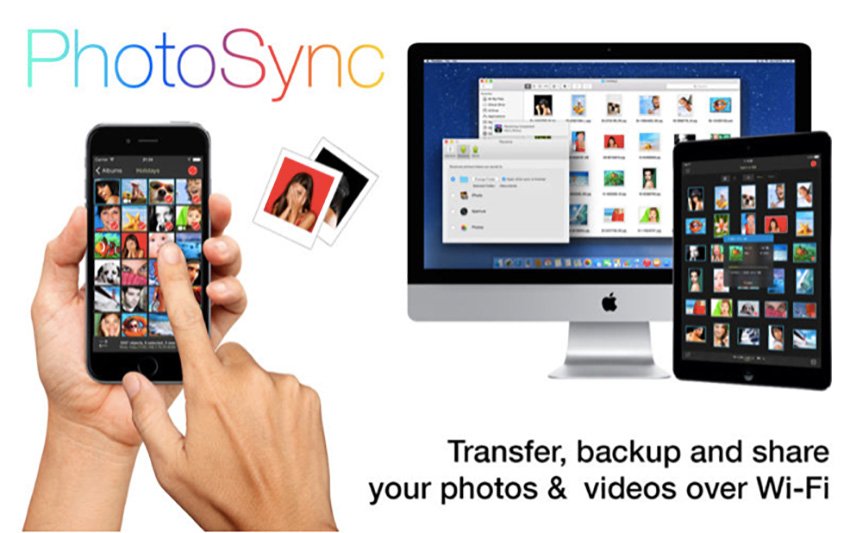
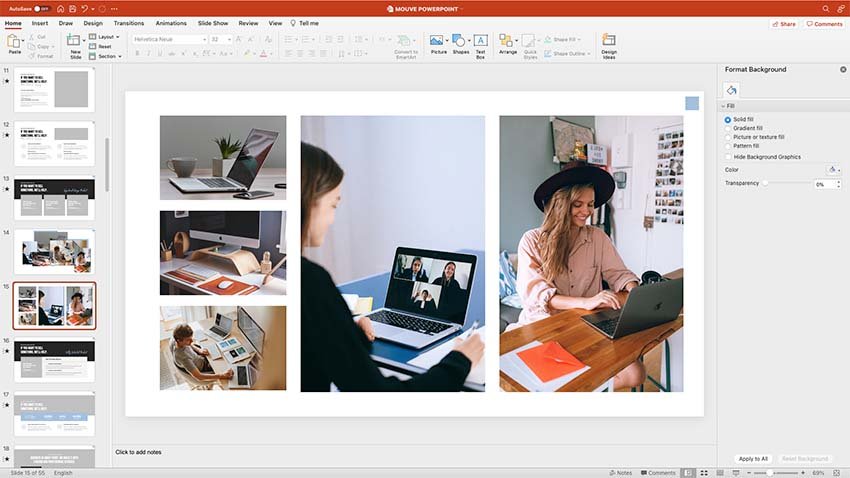
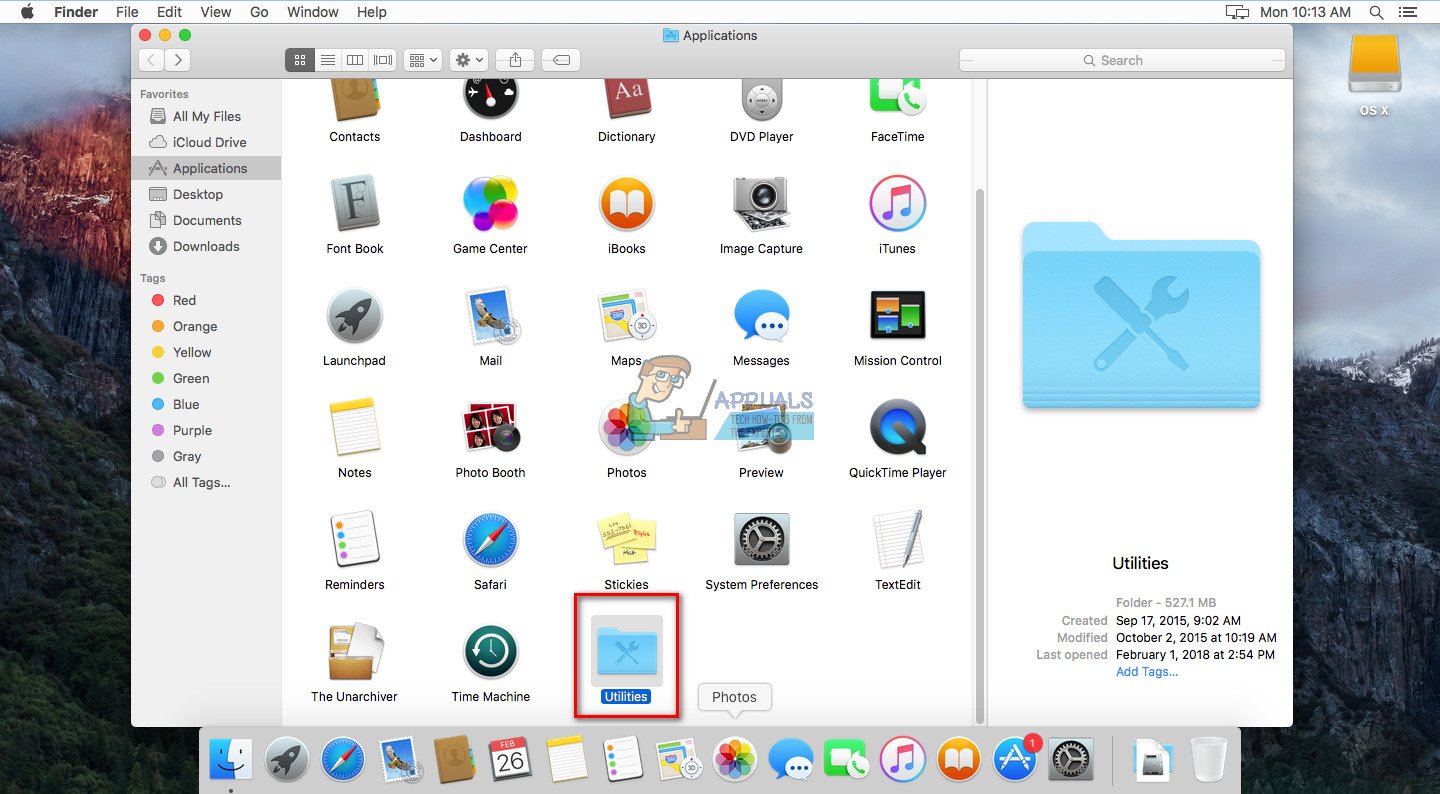
Leave a Reply
Your e-mail address will not be published. Required fields are marked *