3 Simple ways to combine photos into A Collage on macOS
Utilize any of these simple ways to put multiple images into one collage using your Mac. The most frequent photo editing task you could require is placing your images in a row. If you're looking to accomplish that, there are numerous ways to combine photos within macOS. In this tutorial, we'll look at built-in and third-party options to put photos to create a stunning collage using your Mac.
Related posts
The most preferred programming language for Android apps
The ways to make money for Android Apps
1. Utilize Preview for Combine Images on macOS
The most efficient method of combining photos to combine photos macOS is through Preview. While Preview isn't well-known for its editing capabilities but there are a few essential Preview applications to edit images you can utilize. A tool lets you merge several photos.
Here's how you can make use of Preview to arrange your images together on Macs; or you can read macOS app ratings to reference this function of Mac.
Control-click the image you would like to join Finder before clicking Get Information. Take note of the width of the picture.
Combining Images With Preview, Source: Youtube, macmostvideo
Follow the steps above for the next image that you'd like to mix.
- Double-click the picture to display it with Preview.
- Select Edit, then Choose the entire image to choose the complete picture.
- Use Cmd+C Copy your image.
- Select Tools > Adjust Size on the menu bar.
- Remove this option. Option to scale the in proportion to option.
- Within the Width field, type in the total widths of your images. After that, press "OK" at the end.
- Click Cmd and V to copy your first picture. Then, move the photo towards the left.
- Double-click on your second image to ensure it appears in Preview.
- Select Edit > Choose All. Click Edit > Select All, then click Cmd and C to copy the second image.
- Return to the first image in Preview and click Cmd and V to paste the second image. Drag this image all towards the right.
- Choose the File tab and Save to save the photos you have combined.
2. Make use of The Terminal to combine photos on macOS
If you're more inclined to run commands, you could use the Terminal command to merge pictures on your Mac. There's a benefit when using this technique: it doesn't have to record the width of your photographs and manually drag them across the canvas. The command handles that for you.
ImageMagick is a no-cost command-line program that makes the creation of collages of photos on Mac through Terminal feasible. After installing the program on your Mac, all you need to do is run the program that joins the images. The combined image will then appear in Finder.
Here's the best method to place images side by side in macOS:
Check that HomeBrew is running on the Mac (learn how to install HomeBrew on your Mac if you've never used it previously).
Launch The Command-Line to your Mac.
How to use macOS Automator to manipulate images, Source: Youtube, OWC
Enter the below command for installation of ImageMagick:
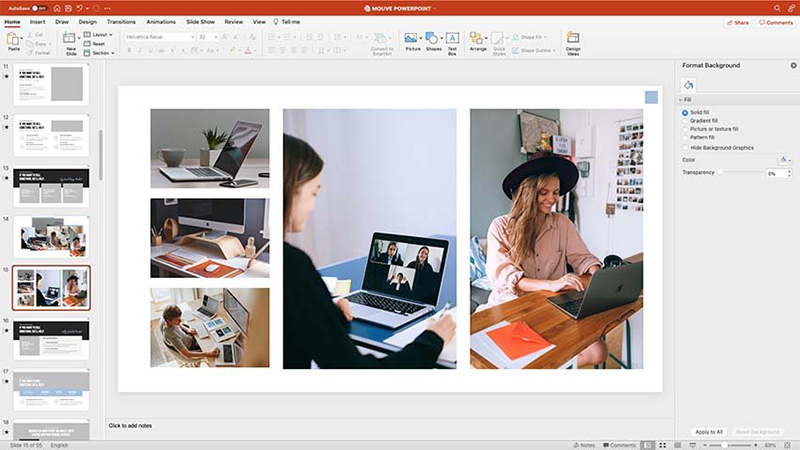 Combine photos, Source: Proreviewsapp
Combine photos, Source: Proreviewsapp
ImageMagick is a tool that brew uses to install.
Place both of the images you wish to put together on your computer.
Enter the following command into Terminal to access your desktop.
cd Desktop
Once you're on your desktop, you can run the following command, replacing a.jpg with the name and type of the first photo along with b.jpg with the name and the file type of the second photo.
convert + add a.jpg b.jpg result.jpg
ImageMagick will produce the result.jpg image file. result.jpg on your desktop.
If you want to increase your rating about this function on Mac, please visit this web to read how to buy macOS app reviews for more information.
3. Make use of a third-party app to combine photos on macOS
CollageFactory Free is a program that lets you put photographs side-by-side on your Mac for no cost. To install this app:
Get and install the CollageFactory free (Free) for your Mac.
Then, expand Collages on the left side, and select Classic Select Classic1 from the left. After that, click "OK."
Select the "Add ( +) option to the left and upload the images you wish to merge.
Drag your photo's first image into the first column of the top panel.
How to MERGE and COMBINE Apple Photos LIBRARIES - EVERYTHING YOU NEED TO KNOW!, Source: Youtube, Learn with Joel Feld
Move your second photo onto the second column of your main screen.
Select Export to save the photos you have combined.
There are many ways to Display photos side-by-side on macOS
Joining pictures on the Mac can be as simple as dragging them and placing them side-by-side. If you prefer using Terminal, There's an option that can help you achieve this.
Conclusion
If you're looking to enhance your photos, you might consider one of the numerous photo-editing apps available on macOS. Both free and paid apps offer a variety of editing choices. You can read iOS app reviews to decide this function of macOS is good or bad.
Related post
Hope this article is helpful to you, thanks for reading.
Source: https://proreviewsapp.com/

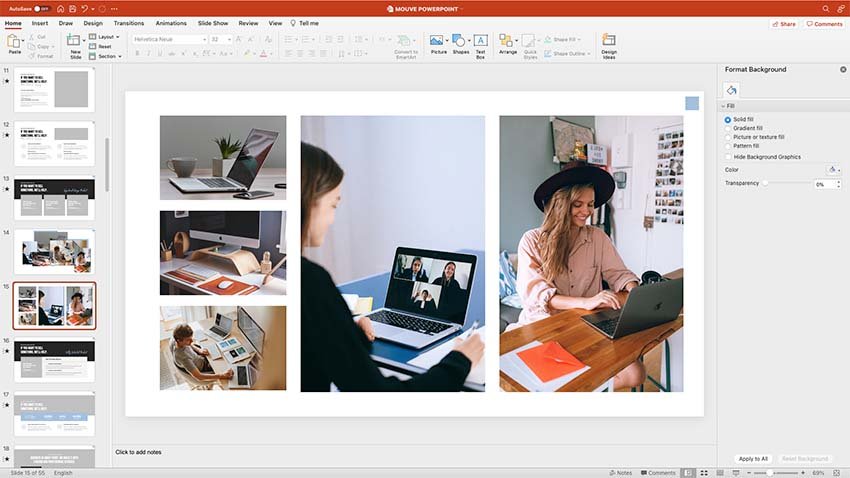


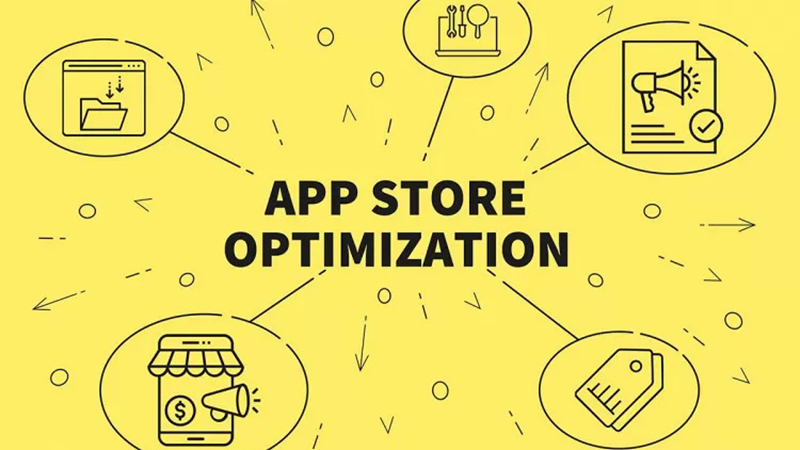

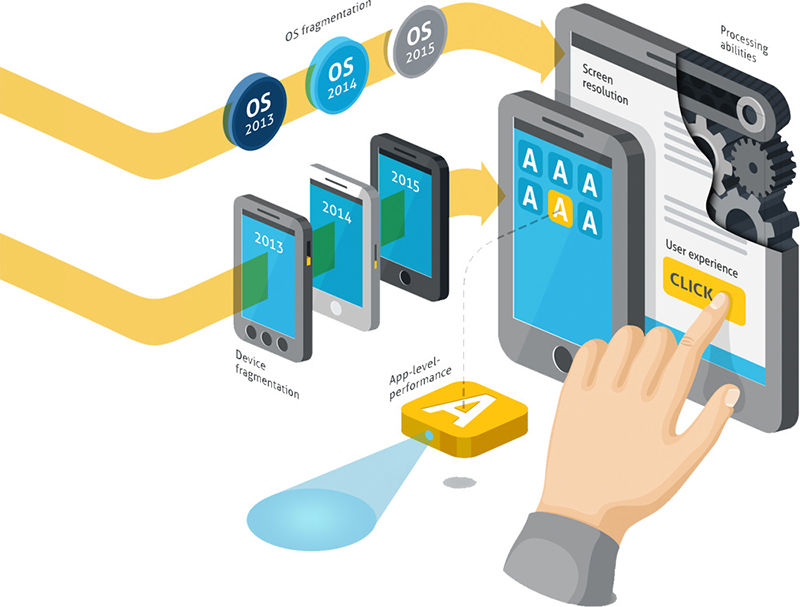

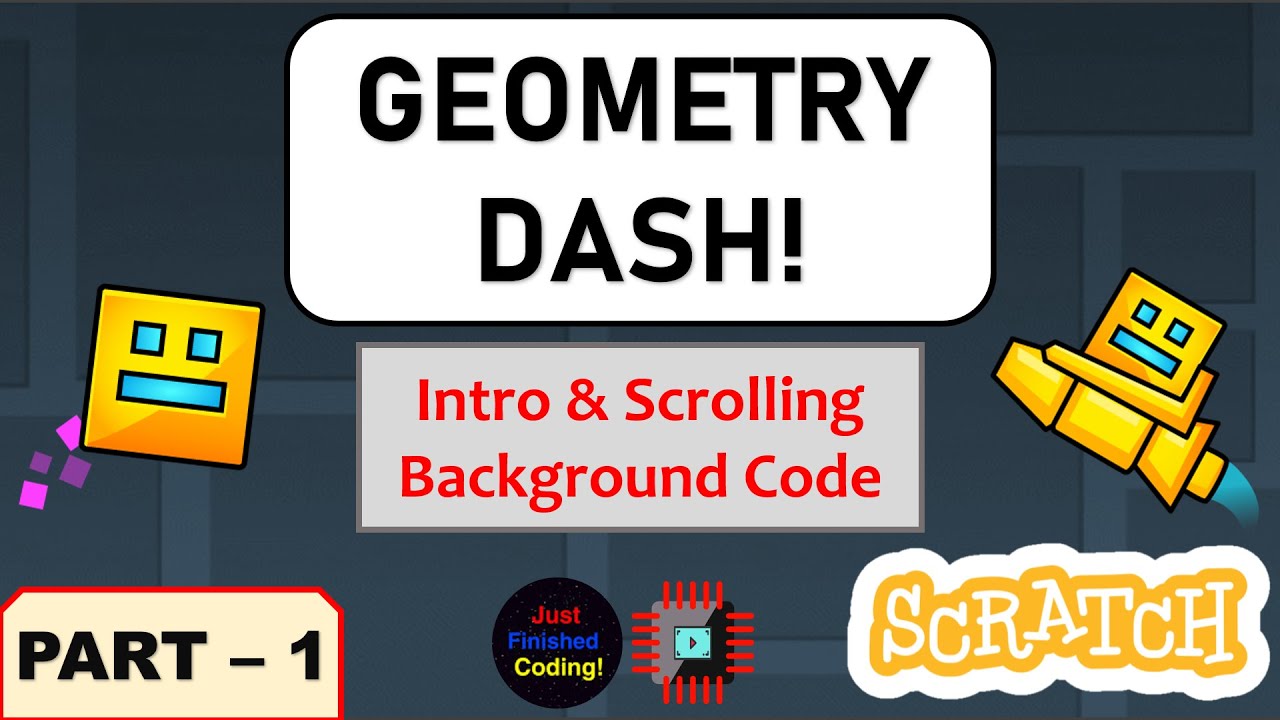
Leave a Reply
Your e-mail address will not be published. Required fields are marked *