3 Simple Methods to Mix Photos into an Image Collage using macOS
Utilize any of these simple ways to mix photos into one collage using your Mac. A prevalent editing task you may require is arranging your photos in a row. If you're looking to accomplish the same effect, you can find numerous methods to put pictures together using macOS.
In this tutorial, we'll look at built-in and third-party applications that combine images into an impressive collage for your Mac.
Related posts
Positive effects of Google Reviews and Google Map for any businesses worldwide
Promotional in-app purchases to boost the performance of your ASO KPIs
1. Make use of Preview to Mix Photos on macOS
The most efficient way to merge images using macOS is through Preview. Even though Preview isn't renowned for its editing capabilities, there are a few fundamental Preview software for editing photos that you can make use of. A tool lets you mix multiple images.
Here's how you can utilize Preview to arrange your images in a row on the Mac:
Double-click on your second photo to ensure it appears in Preview.
Combine photos horizontally with Mac Preview, Source: Youtube, Ten Decibel
Select Edit, select All, Click Edit > Select All, then hit Cmd+C to copy the second image.
Return to the initial photo in Preview and click Cmd+V to copy your second image. Then, move the picture to the left.
Choose the File tab and Save to save your photos in a group.
If you want to increase your rating about this functional, please visit this web to read how to buy macOS app ratings for more information.
2. Use the Terminal to mix Photos on macOS
If you're more inclined to run commands, you can use the Terminal command to merge photos on your Mac. There's a benefit when using the method this way: You don't have to record the width of your images and then manually drag them onto the canvas. The command will do that for you.
ImageMagick is a no-cost command-line program that makes the creation of collages of photos on Mac through Terminal feasible. After installing this program on your Mac, all you need to do is execute the command that joins the images. The photo that you have entered appears in Finder.
Here's how to use this method to place photographs side-by-side in macOS:
Check that HomeBrew is running on the Mac (learn how to install HomeBrew on your Mac if you've never tried the program before).
How to Combine Images on Mac OS (Preview App), Source: Youtube, learn share
Start your Terminal on your Mac.
Enter this command to set up ImageMagick:
brew install ImageMagick
Combine the two photos you would like to mix onto your desk.
Enter the following command into Terminal to access your desktop.
cd Desktop
When you're at the desktop, you can run the following command to replace a.jpg with the name and type of your first image along with b.jpg with the name and style of your second image.
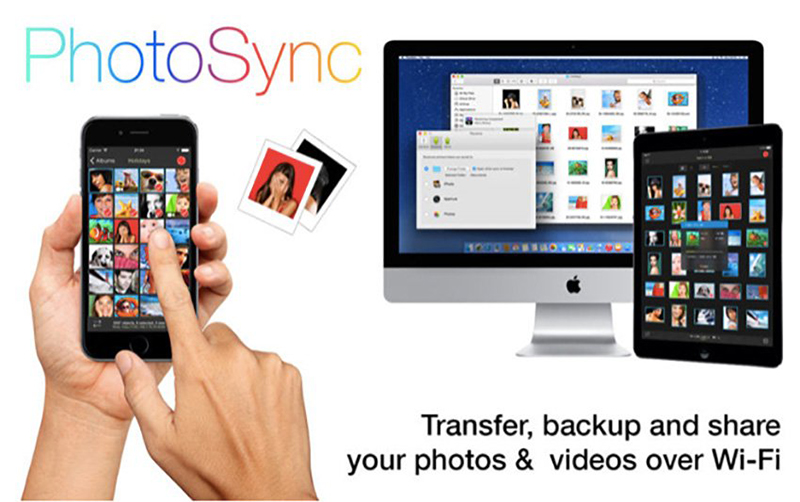
Mix Photos on macOS, Source: Proreviewsapp
convert + add a.jpg b.jpg result.jpg
ImageMagick creates the result.jpg image file. result.jpg on your desktop.
If you want to merge photographs vertically, you can replace them with the + (+) sign by the plus (+) sign before appending the parameter.
Search this app on App Store and install it after reading macOS app reviews about this app.
3. Make use of a third-party app to mix photos on macOS
CollageFactory Free is an application that allows you to place images side-by-side on your Mac for no cost. To download this application:
Install and download ColageFactory for Free (Free) for your Mac.
To expand Collages to the left, select Classic Classic1 to the right. Click "OK."
Select the "Add ( +) option to the left, and add the images you would like to merge.
How To Combine Photos In Shortcuts, Source: Youtube, Tongbos
Drag your photo's first image into the first column of the panel in front of you.
Move your second photo onto the second column of your main screen.
Select Export to save your entire images.
There are many ways to Place Photos Side-by-Side on macOS
Joining photos on A Mac is as simple as simply dragging the images and placing them side-by-side. If you prefer using Terminal, There's an option to accomplish this task.
You also can buy App store installs for this function on macOS.
Conclusion
If you're looking for ways to alter your photos further, you should consider using one of the numerous photo editing applications available on macOS. There are paid and free applications that offer a wide selection of editing features.
Related posts
ASO Top Practice Strategies App Strategy for Store Optimization free
Best ways to boost iOS keyword installs and ranking on App Store
Hope this article is helpful to you, thanks for reading.
Source: Buy Android app downloads

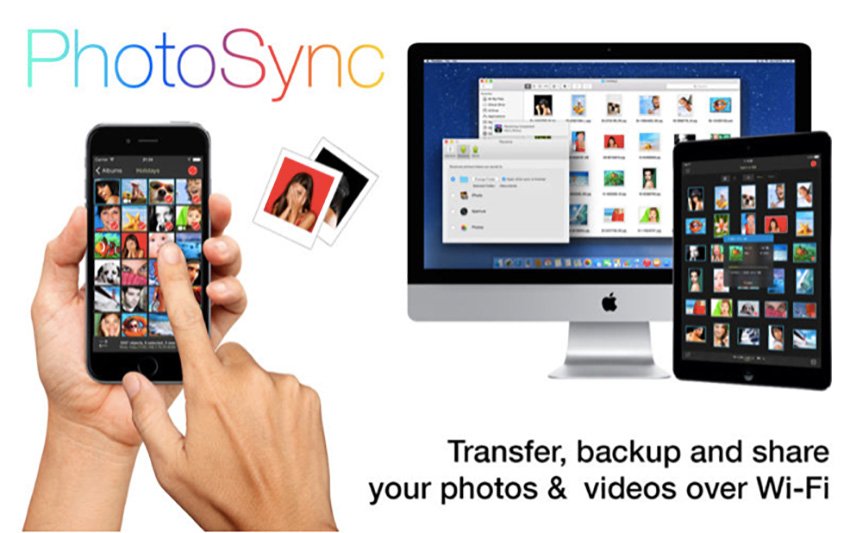


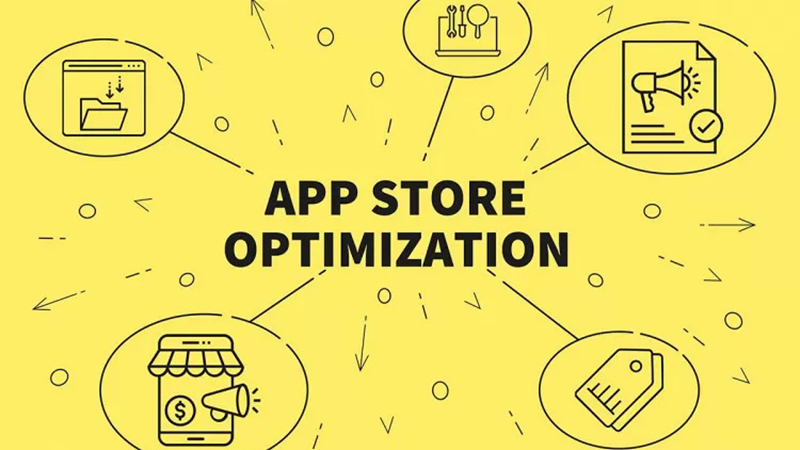

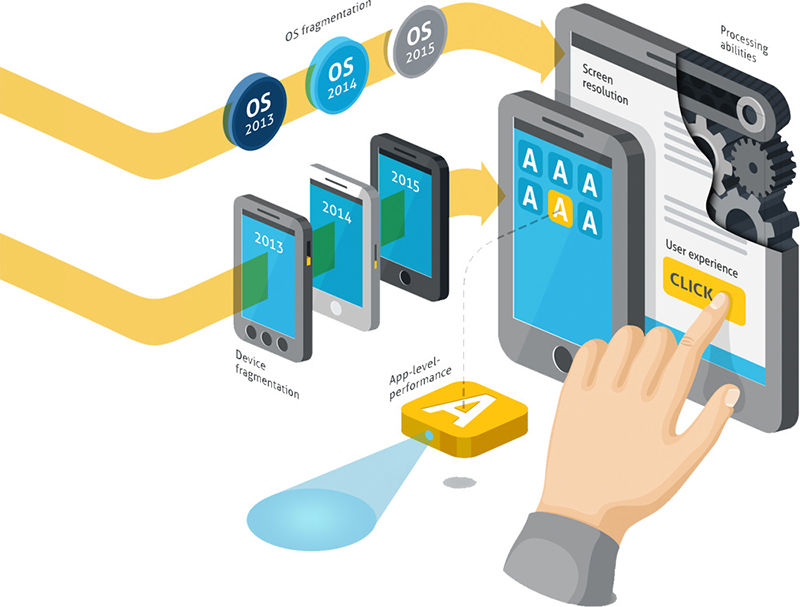

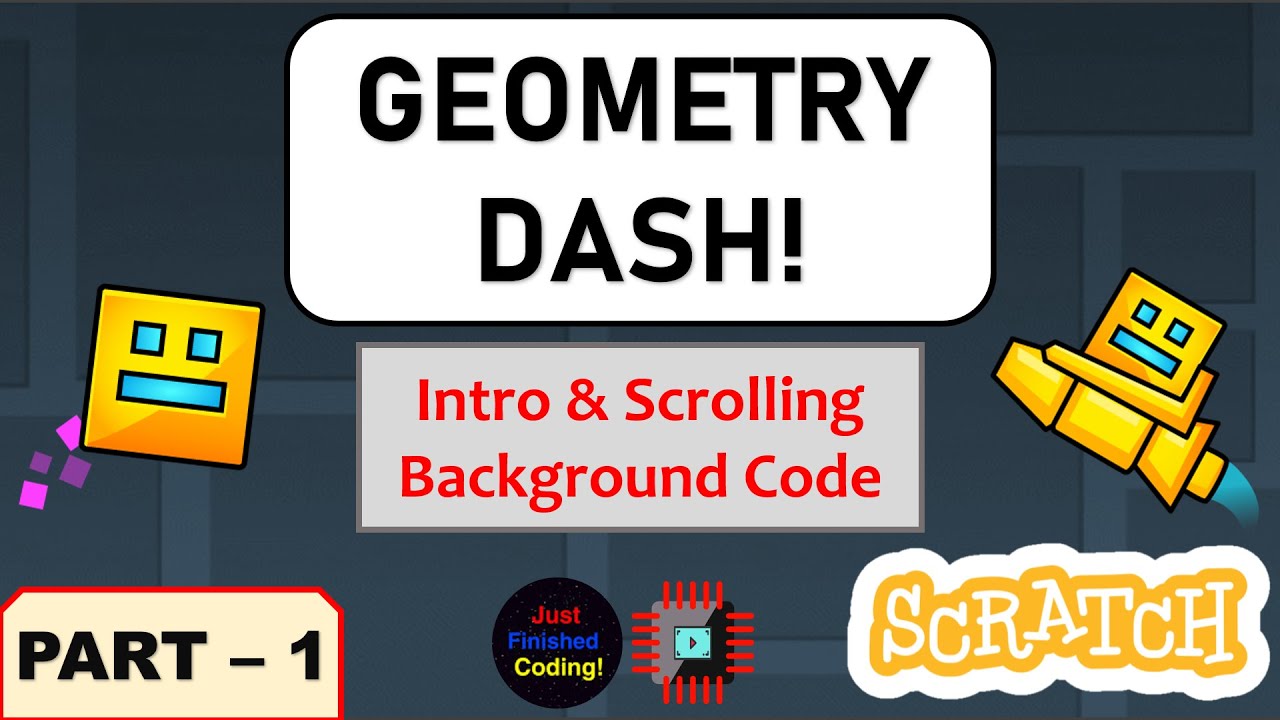
Leave a Reply
Your e-mail address will not be published. Required fields are marked *