Top MacOS Strategies to Windows Users
You've seen those gorgeous MacBooks at the coffee shop So; you're eager to be part of the group. Maybe you're sitting in front of a Mac in the office, and you're looking to learn how to use it. Here are some tips for Windows users considering the switch to Apple.
Related posts
Top Well-liked Apps in Google Play and the App Store
The Menu is usually not on the app
Windows users are used to seeing the main menu for applications on the top of the program's window. On Macs, there are many applications. There isn't a menu of the application. However, it'll be displayed as an element of the OS instead of part of the application and located on the top edge of the screen. The idea is macOS Windows are windows belonging to an application, not the app itself. In some cases, an application might contain a menu inside its window, but it typically duplicates the menu in the menu bar in its primary menu.
Minimizing and increasing Windows
macOS place these window controls in the upper left corner rather than on the top right. macOS utilizes colors instead of icons to signal their purpose. It's based on traffic light indicators: Green is full screen, yellow indicates minimize, and red means closing the window.
3 Different Ways To Maximize a Window On a Mac, Source: Youtube, macmostvideo
Windows users might, however, consider it a bit odd to use this same symbol in the green color to decrease the dimensions of a large window, but that's the way it works in Macland. Be aware that closing all windows of an app won't necessarily complete the application itself. Instead, you can tap the red circle across every one of the Safari windows, but you'll notice that the Safari menu will stay at the top of the menu, which might be confusing to Windows users.
The Dock, not the Taskbar
On the bottom of the Mac screen, you will see a row of icons resembling the Windows Taskbar. It functions similarly--with some important distinctions. The Dock is split between two major sections. The majority of it is dedicated to system and app utility shortcuts on the left. Beyond the thin line, the icons for document files are on the right side. When you download a document type, it appears in the second area, and clicking on it opens into an arc of previously downloaded icons.
In Windows, you can hold and click (or right-click, which is an unaccustomed action to Mac customers) on the Dock icon to open various options for the program it's a part of. There aren't any features like previews or Jump Lists; however, the one thing I like in Dock is that Dock can be the Zoom option, which expands icons when you hover the mouse on them.
The Notification Center
I'm a massive advocate of unified notifications on desktop OSes. However, they are a result of mobile platforms. Much like the Windows 10's Action Center and Mac's notification center can be a fantastic organizer and aid. It's not like Windows' Action Center; unfortunately, it does not offer tight controls for brightness or connectivity.
However, it does provide the Today tab, which displays your current weather conditions and timetable. You can switch on Do Not Disturb and not be notified on this tab. If you own an iPhone, It allows you to respond to SMS messages and iMessages on your computer. There are also the system and email notifications on there.
Run Windows Apps
There are macOS equivalents to most of the popular Windows applications. If you want to run Windows applications on the Mac, However, there are a variety of alternatives. One of them is Parallels which can create the full Virtual version of Windows within your Mac. Cameyo lets businesses run Windows applications in web browsers on any device, including Macs. To get the whole Windows experience, you can run Windows 10 alongside macOS on a Mac by Boot Camp. Boot Camp utility. It doesn't have any issues with performance or the translation results of running a virtual system that requires interpretation between the hardware of the system host OS, host OS, and guest OS.
Learn Trackpad Gestures
It's likely that the Mac you're changing to is one of the MacBook and comes with that massive incredible trackpad. Even if you have your desktop, you could buy a different Apple Magic Trackpad 2 (which we suggest). To help you navigate it easier for you to move around your MacBook or get it performed the way you want, it's recommended to know the most commonly used trackpad movements. The number of fingers used is the most critical factor in Mac gestures. You can view video videos of motions on Apple Menu > System Preferences Trackpad by hovering your cursor over the descriptions of gestures.
Learning To Use Mac Trackpad Gestures, Source: Youtube, macmostvideo
Many gestures are similar to the gestures used in iOS; however, there's a distinction that unlike an iPhone (or a Windows 10 touch-screen PC), your fingers aren't directly to the object you're interfacing with. Press two fingers together to zoom out, and separate the fingers for zooming in. Two fingers are used to swipe between pages. To emulate right-clicking on a mouse, press two fingers at once. To show the desktop, you spread three fingers while holding the thumb in place by pinching it in this manner. This opens Launchpad. You need to swipe the lateral direction for switching between full-screen applications using four fingers. By swiping upwards with four fingers, you can open Mission Control. Will reveal Mission Control, open Expose, and display all windows in the current application.
Mac Keyboard Shortcuts
The Mac doesn't have a delete key from a Windows user's perspective. What the Mac calls the Delete key is a backspace key. If you wish to erase the character directly in the front of the cursor, rather than behind it, press the Fn button while tapping the delete key.
Save time with Mac keyboard shortcuts — Apple Support, Source: Youtube, Apple Support
The operating system on the Mac has provided excellent tools for screenshots that Windows has caught up with using Snip & Share. On the Mac, when you press Command-Shift-3, it captures all of the screens, and Command-Shift-4 provides an option to select the rectangle you want to capture. If you'd like to take a picture only of the active window, then press Shift after pressing Cmd-Shift-4. These keys don't transfer the image and save it to your clipboard, and for that, you should substitute Ctrl instead of Cmd. When you've made a copy similar to iOS, the user will get a thumbnail on the lower-right edge of the screen. Clicking it will open a basic image editor and a markup tool. It lets you cut, mark up, draw on, and even add text to your image. Once you're done, you can transfer the image to any standard output such as iMessage and mail, AirDrop, and so on.
Conclusion
macOS is filled with many tricks that we haven't discussed here. If you start using these tricks regularly, you could become a macOS specialist in just a few moments.
Related posts
Top JavaScript IDEs and Code Editors
Organic Uplift and how it affects Your ASO Strategy
Hope this article is helpful to you, thanks for reading.
Source: https://proreviewsapp.com/

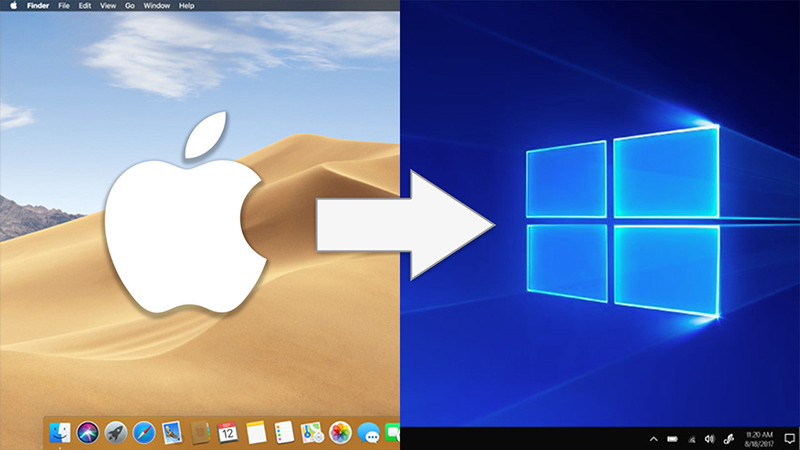


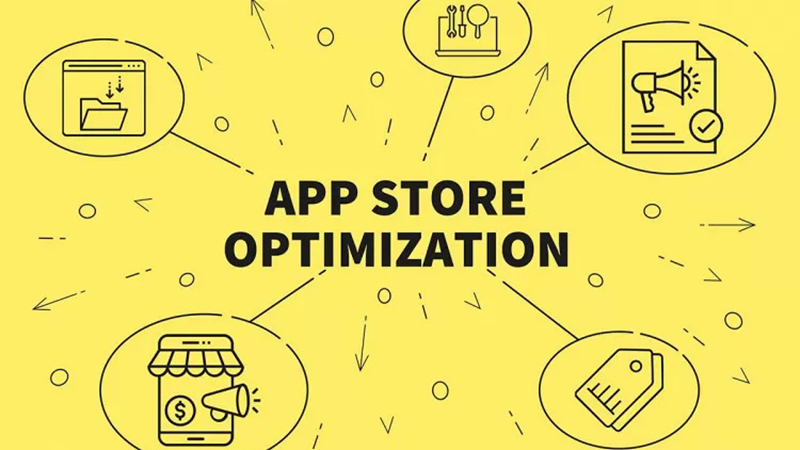

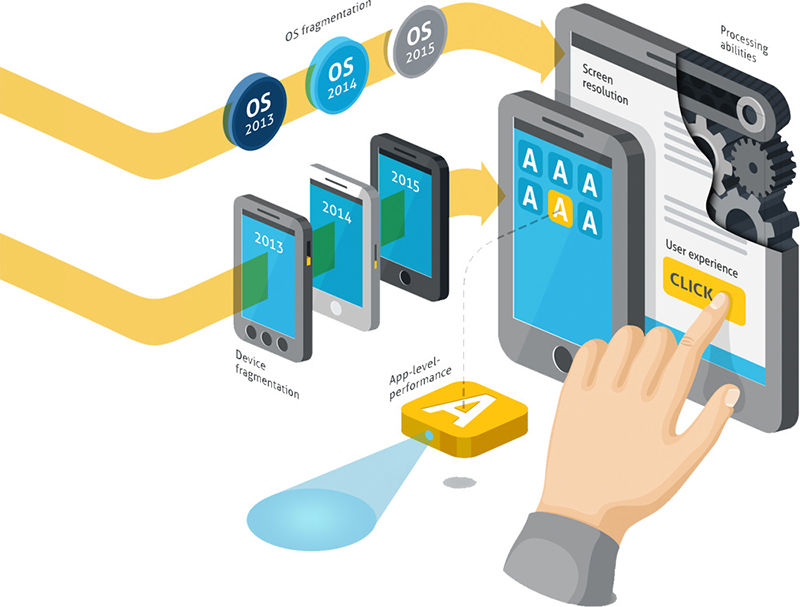

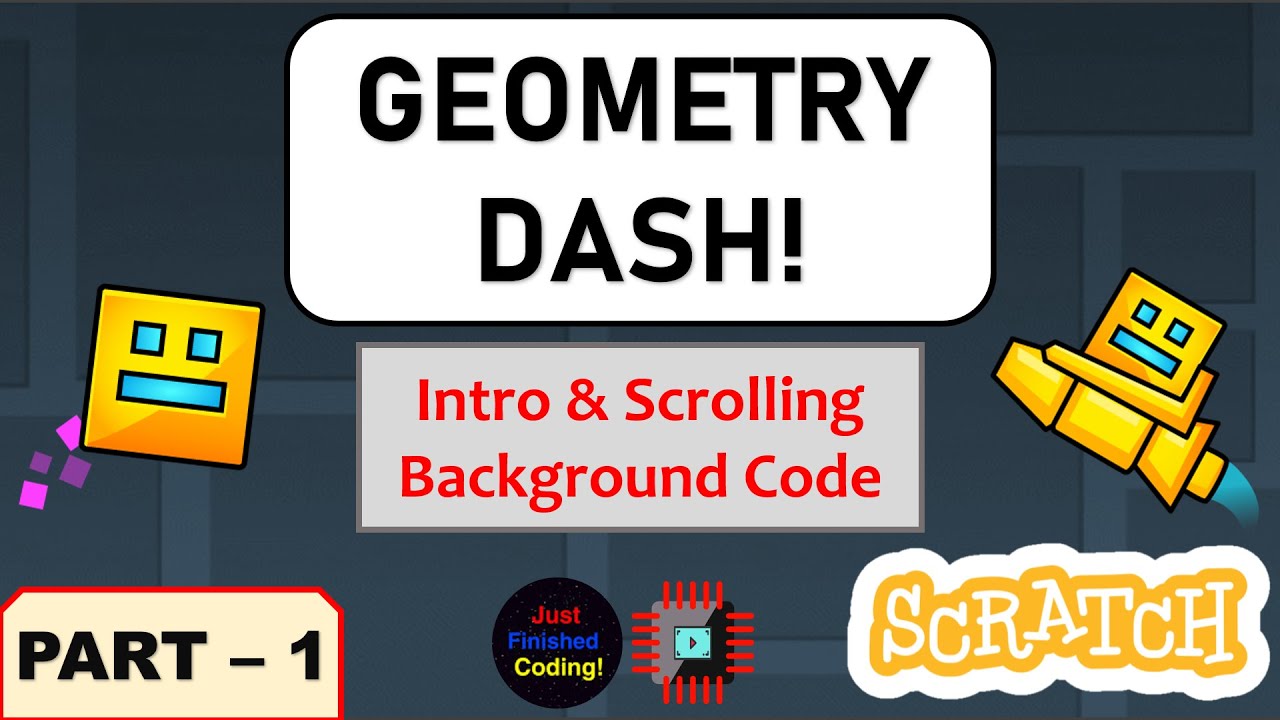
Leave a Reply
Your e-mail address will not be published. Required fields are marked *