8 Tips to Manage Files and Folders in Finder on your Mac
These Finder tips will help you take your file management to the next level. Finder is Apple's macOS file management app. The app appears to be similar to Windows File Explorer. Finder is unique because of its many valuable features. It's easier to get the most from Apple's tools by knowing what your apps can do. We'll be listing 10 Finder tips that you might need to manage files.
Related posts
How to Increase Your Growth through the App Store through Search Tab ads
The ways to make money for Android Apps
1. Manage Files: Make a new folder with selected files
You might have a lot of documents or photos that you need to organize. This can be done the hard way or the easy way.
You might have used this method before. Drag and drop files into a new folder. Although this is a simple process, it could be more accessible. Instead, you can select the files you want to keep and then have them create a new folder using these steps.
Select the appropriate File.
How to create folders and move files into folders, Source: Youtube, SCCCGrantTLC
Control-click on any file to navigate to the File Menu.
Select New Folder with Selection.
Enter the new name of the folder.
Enter by pressing
Now your files will be moved to the new folder.
2. Manage Files: Cut and Move Files in Finder
Although copying and pasting are easy in Finder, it is not obvious how to cut or move. These steps will allow you to cut and thrust in Finder.
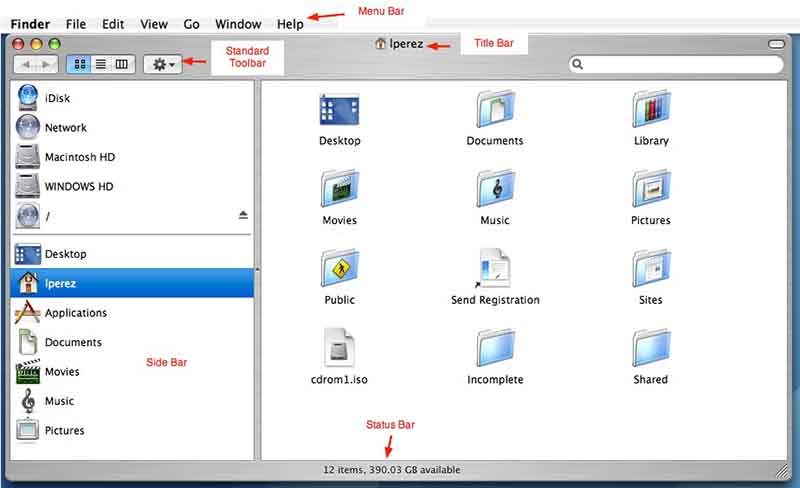
Cut and Move Files in Finder, Source: Proreviewsapp
Choose the File that you wish to move to.
Copy using Cmd+ C Edit Copy "File Name".
Navigate to your destination.
Move the File using Cmd + Options + V. Alternatively, click on the Edit button while holding down the Option keys and choose Move items here.
As you can see, moving is an option as well.
3. Manage Files: Rename multiple files
Sometimes, you may find yourself in a situation where multiple files need to be renamed. You might generally process each File separately, but batch renaming can be more effective in some instances. You have the option to replace, add, or create a custom format.
How to rename multiple files at once with different names, Source: Youtube, Everything
These steps will allow you to rename multiple files within Finder.
- Select the appropriate files.
- Control-click on any file to navigate to the File Menu.
- Select Rename.
- Choose from Replace, Add, Format.
- All fields must be completed.
- Click To Rename.
4. Manage Files: Change File and Folder Icons
Sometimes, you might want one item to be unique among others. Or maybe you are a chaos agent and want to confuse people by making folders look like files. These are the steps to change icons in Finder, no matter your goal. You can read how to get ios app reviews to reference why you should install Finder or not.
Copy the item with the desired icon or another image to the clipboard.
Choose the File or folder that you wish to modify.
Control-click on the item to navigate to the File Menu.
Select For More Information
Click the icon in the Get Information window.
Paste Cmd+ V or Edit >
Now the icon will change to the image that you have pasted in its place. To use a picture, you will need to open the File and copy it. You can only copy the icon and hit paste.
5. Use tags to color code
It is a great way to track files. First, items with color tags are easy to find in large lists. Second, Finder's search function makes it possible to locate files with the same tags. These are the steps to tag:
Choose the item you are interested in.
How To Use Tags To Organize Your Files, Source: Youtube, macmostvideo
Control-click the selection to navigate or click the edit tags icon from the Finder control panel.
Select the tags you want.
To find tagged files, type the tag's name (red, blue, or essential) and select the suggestion below the search box.
6. Smart Folders
Smart folders can be used to manage files automatically or you can install some app manage files to help you by reading how to buy android app reviews.You could, for example, set parameters to ensure that all PNG images with the "screenshot" suffix should be placed in a specific folder. macOS automatically includes additional files with the same variables when you add them to your Mac. These steps will help you create a smart folder.
Navigate to Finder's File Menu.
Click Smart Folder.
In the Search field, type the parameters you want.
Choose the variables you want.
Click Save.
Type a folder name or location.
Click Save.
Automation is key here. You can set multiple conditions and create some quite complex smart folders whenever required.
7. Compress Files
Multiple purposes can be served by the compression tool in macOS. The first is to reduce the file size by compressing files into a ZIP archive. The device also allows you to combine multiple items quickly, which is helpful when sending large numbers of attachments.
How to Highly Compress File Size using WinRAR, Source: Youtube, Tech Related Tips
These steps will help you compress your files.
All relevant files should be selected.
Control-click to navigate to File.
Click.
Your compressed items will be displayed as Archive.zip. You can rename them if necessary.
8. Show or hide filename extensions
The extension can be helpful if you have to modify a file name. However, sometimes the attachment can become a distraction and make it challenging to rename items. You can change the way Finder displays filenames in macOS. These steps will allow you to modify the file settings for all files.
Navigate to Locator > Preferences Advanced.
Select Toggle or untick View all filename extensions
The steps for changing the settings of one File are slightly different.
Control-click the File or select it.
Click Get Information in the Control-click menu or Save Menu.
Tick or untick Hide.
You could always learn more
Although Finder is intuitive, some more valuable features aren't immediately apparent. It is easy to create new folders for selected items. Knowing how to move or cut files can also help you save time. The batch rename feature in macOS allows you to label more extensive collections. Smart folders and tags make it easy to find items.
You can also change icons to suit your needs or lock folders. The macOS compression tool allows for smaller file sizes and easier distribution, so you can buy macOS app downloads to have more details. Another helpful feature is the ability to hide or show file extensions.
A simple Control-click on the current name of the location to access the folder structure can be a time-saver.
Conclusion
Although we've already covered a few useful Finder features, there are still many more. Keep reading, exploring, and tinkering, and you will soon become a macOS expert.
Related posts
Positive effects of Google Reviews and Google Map for any businesses worldwide
Top Well-liked Apps in Google Play and the App Store
Hope this article is helpful to you, thanks for reading.
Source: https://proreviewsapp.com
8 Tips to Manage Files and Folders in Finder on your Mac
- How to Increase Your Growth through the App Store through Search Tab ads
- 1. Manage Files: Make a new folder with selected files
- 2. Manage Files: Cut and Move Files in Finder
- 3. Manage Files: Rename multiple files
- 4. Manage Files: Change File and Folder Icons
- 5. Use tags to color code
- 6. Smart Folders
- 7. Compress Files
- 8. Show or hide filename extensions
- You could always learn more
- Conclusion

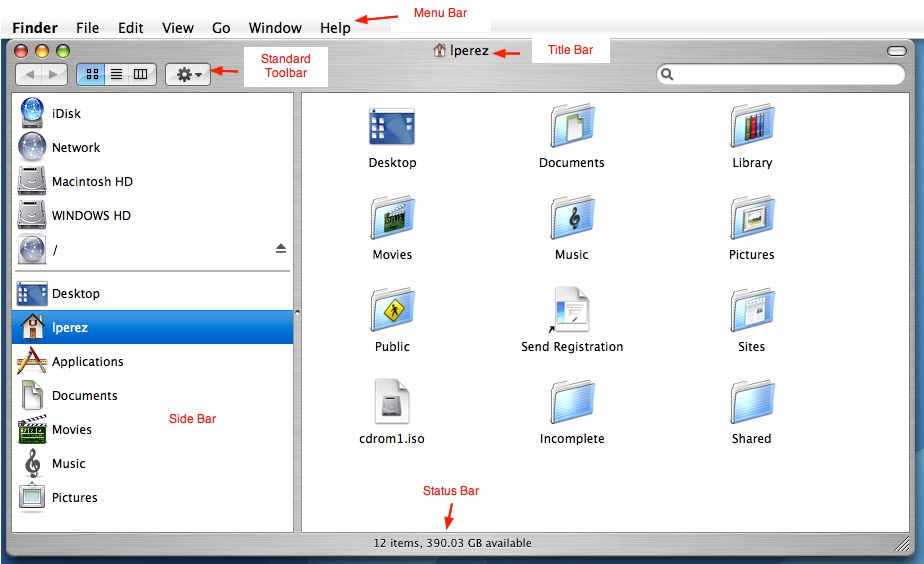


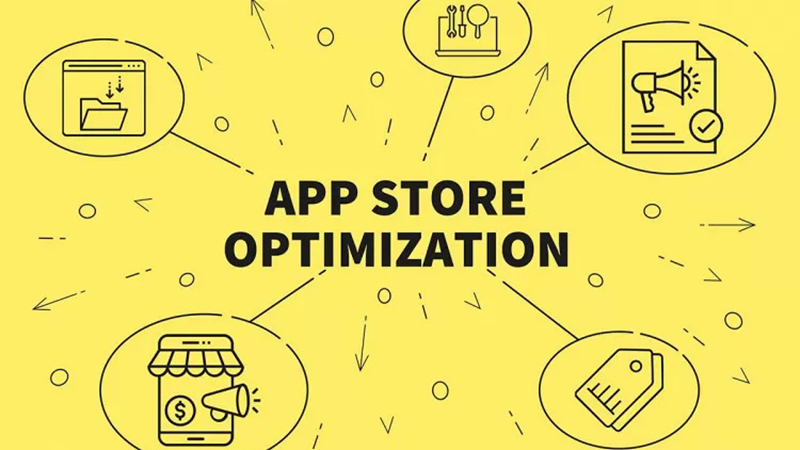

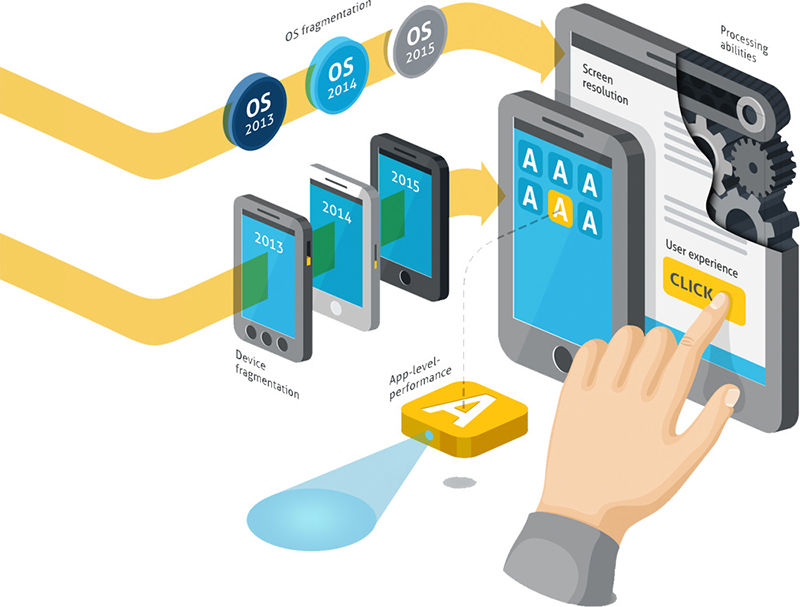

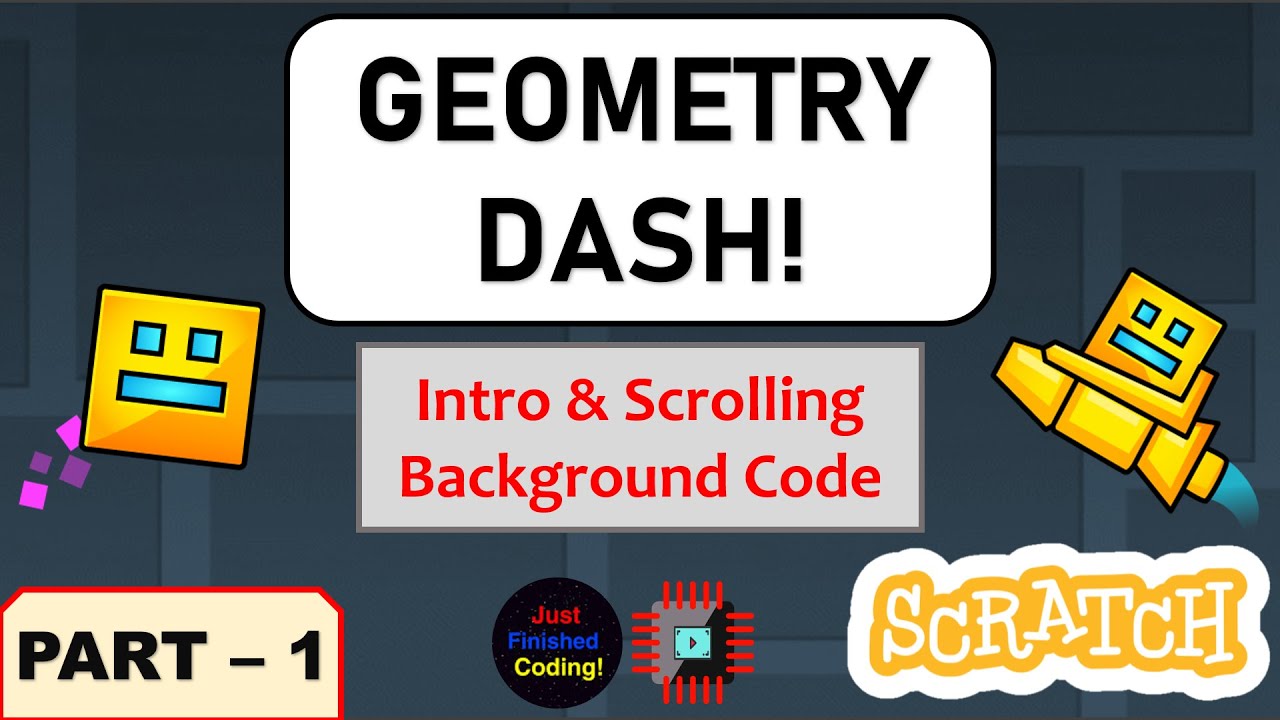
Leave a Reply
Your e-mail address will not be published. Required fields are marked *