What should you do with your Mac?
You can do some things to make your first Mac experience great. These are some things you should do with your new Mac. Many people become Mac owners over the holidays. Many people have taken the first steps to Mac ownership, whether from their loved ones giving them an excellent gift or taking advantage of great deals to purchase their Mac. You are probably part of the small group starting their Mac adventure if you are reading this. Congratulations! Congratulations! You might want to do some things with your new computer appliance, aside from unboxing it.
Related posts
5 Essential Skill Sets to Think About When hiring Google App Development
5 Tips breakthroughs to increase iOS app installs on App Store
Could you find out your ports and connect them up with Mac?
Although it seems obvious, not everyone is familiar with the Mac or MacBook. It's a great time to get to know the device before placing it where it will be used most.
Take a look at all the ports by using the documentation provided. The ports are located on the sides of a MacBook Air, MacBook Pro, and the iMac range, and Mac mini place them at the rear.
Apple uses a lot of the same ports you are familiar with. These include HDMI for video, USB A and USB C, and Ethernet for desktop Macs. Keep in mind; the USB-C ports can also be used for Thunderbolt connections.
Understand the difference between a Mac's USB and Thunderbolt ports, Source: Youtube, macmostvideo
The new 14 inches MacBook Pro and 16-inch MacBook Pro models have MagSafe power ports. Alternately you could use a USB C port to charge the MacBook Air and Pro.
It is worth taking the time to examine what ports you have available. This will allow you to determine what cables you can use to connect to your Mac and how to arrange them in your workspace. This will help you decide if an additional dock is necessary to increase your port selection. If you want more info about feature of Mac, you can get app store reviews for more details.
Initial Mac configuration
After you have connected your Mac or MacBook to the computer, it is time to set up the Mac.
Turning on the Mac, choosing your country or region, and activating accessibility options if necessary is required. Next, you will need to connect to the network. This may involve entering a password for your Wi-Fi hotspot.
First 12 Things I Do to Setup a MacBook: Apps, Settings & Tips, Source: Youtube, Tyler Stalman
After access to the Internet and network, you will be asked if data should be transferred to your new Mac. Although you might not have a Mac to transfer your data to, the Migrator can work with a Windows desktop. However, it is possible to skip this step and continue later.
If you have an iPhone, iPad or have previously used Apple's services, such as the App Store, you will be asked to sign in with your Apple ID. You can set one up if you don't already have one.
You can set your Mac to save some content to the online storage service. This is for documents, photos, and other media. This is not a requirement, but you get 5 gigabytes free of charge and the possibility to pay more in the future.
Next, you will be asked if Screen Time is something you would like to add to your Mac's screen. This feature tells you how your Mac is being used. It's not necessary if Screen Time is only going to one person.
Also, you will be asked if "Hey Siri" is enabled so that you can send verbal commands to Apple's digital assistant. There is a short voice learning process that you can go through to make sure it's as accurate as possible.
Time Machine - Back up your Mac
You don't want anything to happen to your new Mac setup. Although not everyone wants to do this, it is easy to put together a backup plan.
An external drive is required to get things started. An external drive is all that's needed to get started.
You could use the third-party software, but the built-in Time Machine feature can provide more protection.

How to back up your Mac with Time Machine - Apple Support, Source: Proreviewsapp
To get going, click the clock-with-counterclockwise-arrow icon in the menu bar, then Open Time Machine Preferences. Alternately click the Apple icon at the top left of your menu bar. Click System Preferences and then Time Machine. You can also click Encrypt Backups if you wish to increase your privacy.
Once the backup is set up, it will automatically backup your files and make new file changes each hour as long as your Mac is connected to the drive. Although the initial backup may take some time, your data will remain safe from accidental loss.
It's a good idea, aside from AppleCare+, to protect yourself from costly repairs.
Learn more about System Preferences
You'll most likely use System Preferences to make significant changes to Mac's settings. You can open the macOS equivalent of the Windows Control Panel by clicking on the Apple icon in your menu.
System Preferences cover many areas such as managing your Apple ID, display, macOS's various functions, network settings, peripherals, and feature controls.
Mac Basics: Using System Preferences, Source: Youtube, macmostvideo
You may not be able to change the settings immediately within System Preferences to maintain security. In some cases, the settings cannot be altered because they are locked.
Click the locked padlock at the bottom of the window to unlock the settings. Next, authenticate with your account password. After setting up the settings, click the locked padlock in the bottom left of the window to close it again.
Check out preinstalled applications
Apple offers many built-in apps that you can use within macOS. You don't have to download apps from the start. These apps include educational and entertainment tools, creative apps, and productivity tools.
Numbers, Pages, Keynote, and Word, are Apple's equivalents to Microsoft Excel, Word, or Powerpoint. You can also use the Mail app to check your email and the Calendar app to manage your time. However, you will need to go through a short process to link them with any online calendar or email services that you might already be using.
Understanding How To Install Mac Apps Downloaded From Web Sites, Source: Youtube, macmostvideo
The Music app allows you to use Apple Music. It also offers Podcasts and a TV app that will enable you to watch a video. Photos can be used to manage your photos, while Garageband and iMovie are great for video and music creation.
You don't even need to visit the Mac App Store to find many options. All you have to do is try them.
Connect your printer
Creating a project on your Mac; it's quite another to have a printed copy.
Most modern printers come with instructions on connecting the printer to your Mac. However, not everyone keeps that documentation. It's easy to attach a printer to your Mac using Apple's Printers & Scanners option in System Preferences.
Connect the printer directly to your Mac or add it to your network. Next, open Printers & Scanners and click the plus symbol. Select the printer and click Add.
macOS will then download the drivers and complete the setup. You can buy ios app reviews to choose suitable printer for your Mac.
Spotlight is a search engine
You've got an excellent way to search within macOS if you have enabled Siri. You have access to a wide range of search options within macOS.
Spotlight is a search feature within macOS. It can be accessed by clicking on the magnifying glass in a menu bar or using the keyboard shortcut Command-Space. This will open a text box that you can type directly into.
Mac Basics: Using Spotlight Search, Source: Youtube, macmostvideo
It can search for almost anything on your Mac. This includes text, filenames, and other search topics. You can search for locations on Maps and Internet queries.
This is also a tremendous power-user move to master since it's much quicker to use the keyboard shortcut to enter a name for an application and launch it than to use the trackpad or mouse to click its icon. If you want to have more reviews you need to read how to get app store reviews from real users.
Conclusion
You can also check Apple support forums to find a solution to your problem. Apple's online support pages provide updates to supplement the manual throughout the year.
You'll have access to the Internet and Apple's standard support options. You do get complimentary support for a certain period after your initial purchase.
Related posts
Top new features are available for Android 12 (Go Edition) in 2022
Buy macOS App Reviews from real users from all countries worldwide
Hope this article is useful to you, thanks for reading.
Source: https://proreviewsapp.com/






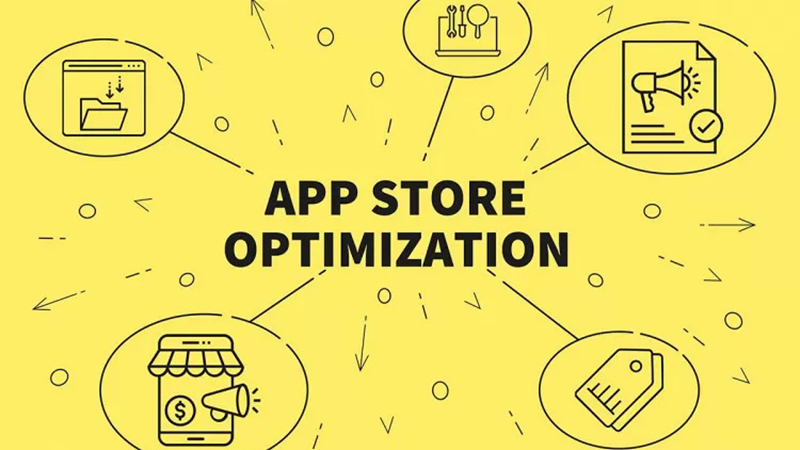

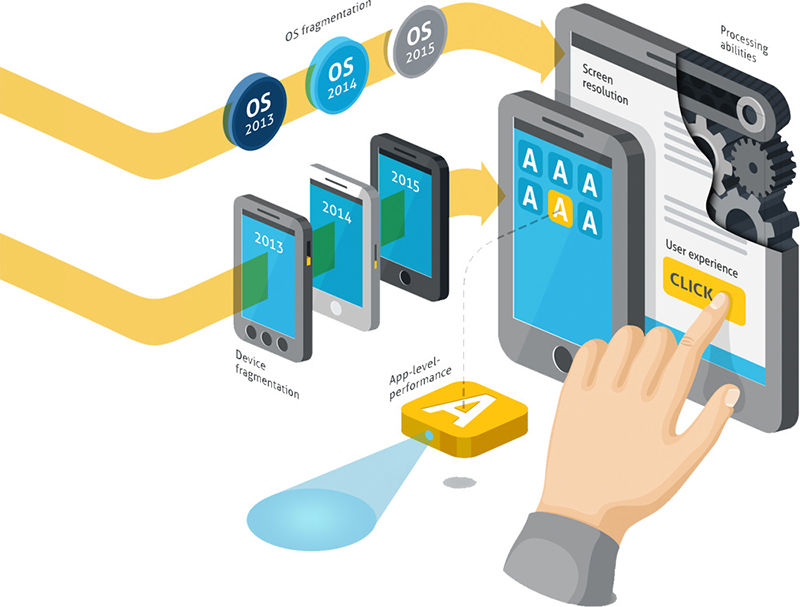

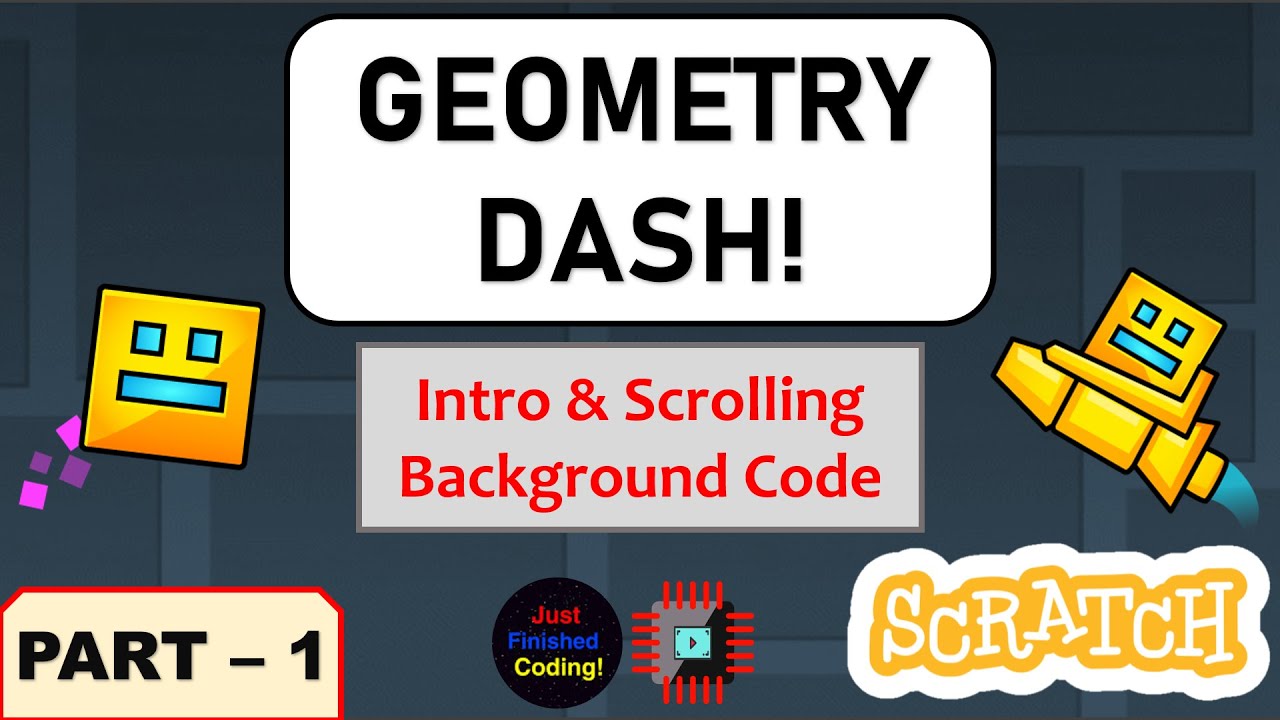
Leave a Reply
Your e-mail address will not be published. Required fields are marked *