How do I find the most efficient method to edit images on Mac Through the Preview Application?
Preview for Mac's Preview application does more than display photos. Here's how you can alter images within Preview for Mac using Preview. Did you know how Mac's Preview application can double as an editor of photos? It's guaranteed to alleviate the stress of utilizing more advanced programs such as Photoshop and Apple Photos for basic editing tasks. Let's examine how you can use Preview to edit images. Remember that the changes you make using Preview are destructive. Therefore, If you'd like to preserve the original photo to be, later on, you should create duplicates of it before editing it with Preview.
Related posts
Top and Most Trending Artificial Intelligence (AI) Mobile Apps in 2022
6 of the Best Check-Cashing Apps
How can I Crop Photos With Preview Application on Mac?
To crop photos, You'll need to pick the part of it you would like to keep. This is where the tool to choose a rectangular marquee can be found.
This tool can be enabled by default. It's helpful to see the size of the area you've selected is on the outside of your mouse.
Do you wish to move the marquee to a different section within the photo? Select and drag the marquee until it appears in the place you'd like for it to show up.
How To Crop An Image In Preview on Mac, Source: Youtube, Mac Universe
Suppose you would like to restrict your selection to an area of a square, press key to shift the key while you are selecting. Press the Option key or Option key if you wish to move the chosen location up and down towards its central point. You can get iOs app reviews to decide this function of Mac is good or bad.
Once you're happy with your choice, click to open the tab Tools, and then select Crop to shrink your image's size if you'd prefer to trim the area you've chosen to save any remaining, select "Edit" and then click Invert Selection.
Selecting certain areas of a Photograph with Preview Application
Do you wish to pick irregularly shaped regions of your image before editing? This rectangular tool won't help you with this.
But they're not as effective as is the Lasso Selection and Smart Lasso tools are. They allow you to draw a selection marquee on any photograph. They can be accessed in the markup toolbar, which we'll look at later.
How to Resize or Rotate Photos using the Preview application for Mac
Selecting Areas of a Photo, Source: Youtube, video2brain
If you're trying to decrease the size of your photo instead of cutting down the size, you'll have to navigate to the Tools menu and adjust the dimensions. (Of course, it's not necessary to pick an exact portion of the photo before making this adjustment.
When the tool's window is opened, it will show that you can alter the dimensions of your images based on the pre-set dimensions or select particular values. The device will also display the file's size before and after changing the size.
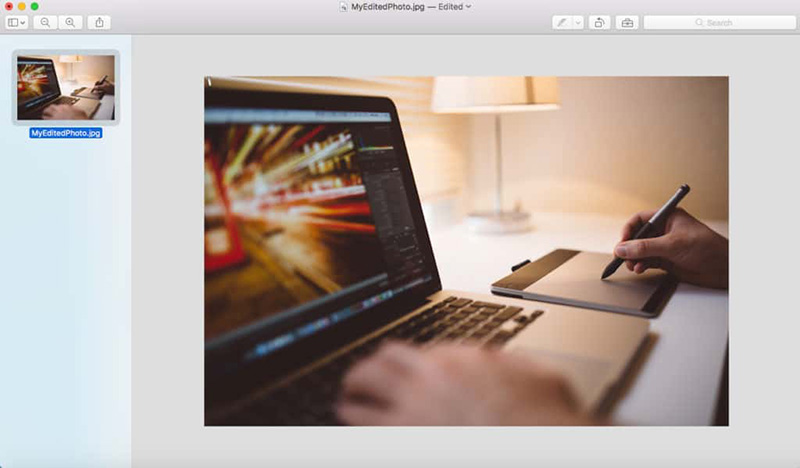
Selecting certain areas of a Photograph with Preview Application, Source: Proreviewsapp
The default tool for resizing will increase the size of your image and then resample your picture. If you don't wish to see this case, you must remove any appropriate checkboxes. Once the setting for resizing is established, click"OK ." OK" button to start the resize process.
If you want to use the rotation or turn options, they are located within the Tools menu. You can also find a turn button on the main toolbar. For detailed instructions, let's buy macOS app reviews.
How can I change the hue of an image using Preview Mac
Preview lets you include text and images in your images. Locate the annotation tools within the menu named Tools menu, then select Annotate.
If you're trying to improve a photo or change its brightness or saturation, it's possible to do this by using Preview's lightweight tool to alter the color. It's not costly, but it's able to accomplish the task. To launch this tool, go from the Tools tab and click Change Color.
HOW TO USE NEW OBJECT SELECTION TOOL IN PHOTOSHOP CC, Source: Youtube, Tasty Tutorials with Adnan
The color tool comes with sliders that can alter various exposure, contrast, and intensity parameters. They can be utilized to make:
- Grayscale images: Drag the Saturation slider to the left.
- Images with a Sepia tone Modify Your Sepia slider.
- Warmer, cooler warmer-looking images: Drag the Temperature slider to the left (cooler) or the right (more generous).
If you change your sliders, you'll see that the image has been updated in the background. If you're dissatisfied with the changes you've noticed, it's possible to track your steps back one step at a time. In a split-second use a reverse option. CTRL + Z.
Should you wish to return to your original picture, select the Reset All button at the end of the screen.
It can experiment with the sliders to produce an authentic, more appealing photo. The fastest method to make a better photograph is to utilize the Automatic Levels button. It solves many of the fundamental problems in terms of exposure and color. You.
How to batch resize images using Preview Application on Mac
If you'd want to alter the size of several images to a specific extent, It is possible to do it through Preview.
Choose the images you wish to use in Finder. Drag them over the Preview dock icon in the app to view the photos. Preview displays thumbnails of the photos you have selected will appear shown in the sidebar of Preview. Select each one by selecting Edit, Select All, or press Cmd+A.
Batch Resize Photos on Mac OS - How to Resize Images on Mac (Automator Workflow), Source: Youtube, learn share
Use the tool to reduce the size of your photos to find the typical dimensions of your photos. After you hit on the "OK button in the preview window of the tool, it will automatically resize all of your images in your favor. The app might not be responsive at all times if you choose a vast number of images to look through.
It is also possible to utilize this technique for batch editing to convert images to the standard format.
Learn how to use the toolbar for the Markup
While you can use the edit options above using the menu bar on your computer, we believe it is more efficient to access it via a Markup bar. You can read how to buy macOS app installs to know more about Toolbar.
Using the Markup Toolbar, Source: Youtube, Corwin
The toolbar is not visible in the standard. To open it, click the "Show Markup Toolbar button just left of the screen to begin a search on the toolbar's main menu.
The markup toolbar gives access to a variety of essential editing functions, including the capability to crop, adjust the size, and the ability to change the color. It also comes with tools for annotation and selection.
Conclusion
Edit images, take photos, or join and split PDFs and more with Preview to your Mac. This is why it's one of the most popular Mac applications you don't need to install.
If you've used the application solely to view PDFs, images, and images is the perfect time to go through it. Begin by exploring Preview's most essential tips and tricks for using Preview.
Related posts
Best Tips to increase iOS app installs on the App Store organic
Top Well-liked Apps in Google Play and the App Store
Hope this article is helpful to you, thanks for reading.
Source: https://proreviewsapp.com/
How do I find the most efficient method to edit images on Mac Through the Preview Application?
- Top and Most Trending Artificial Intelligence (AI) Mobile Apps in 2022
- How can I Crop Photos With Preview Application on Mac?
- Selecting certain areas of a Photograph with Preview Application
- How to batch resize images using Preview Application on Mac
- Learn how to use the toolbar for the Markup
- Conclusion

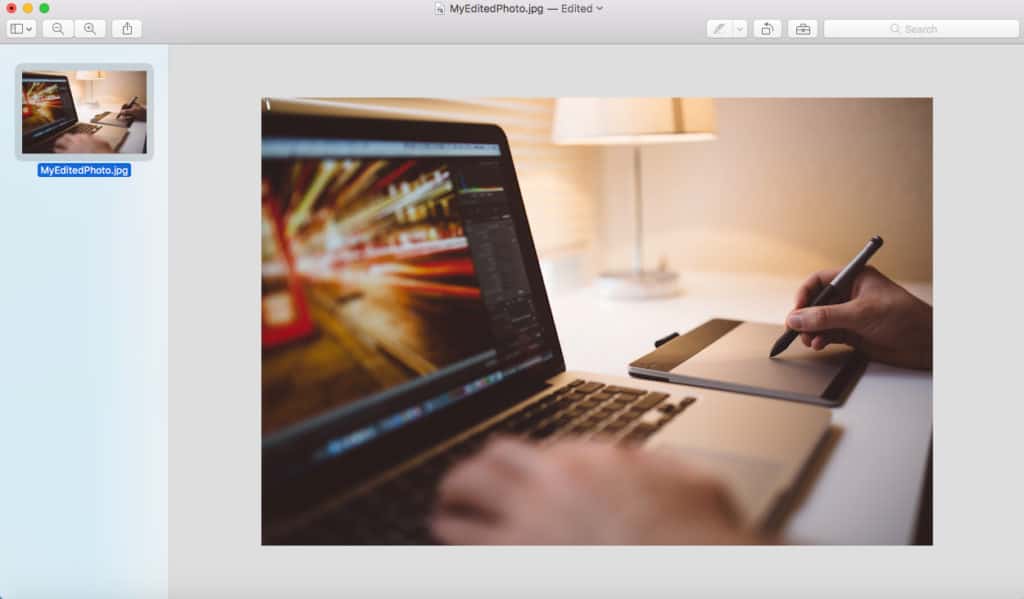


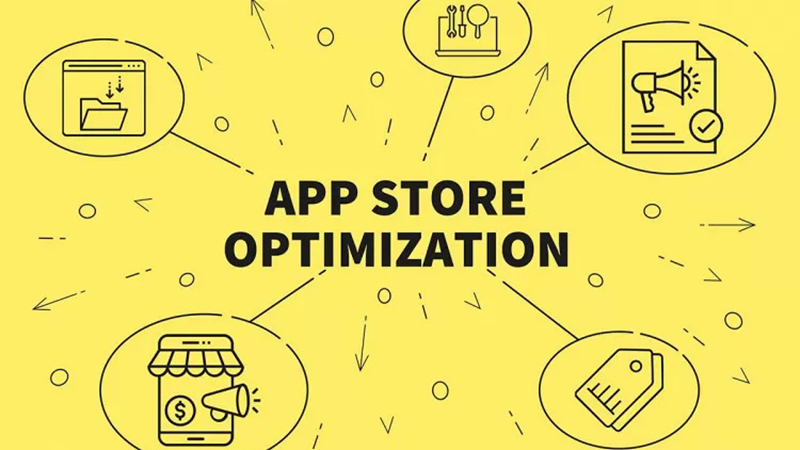

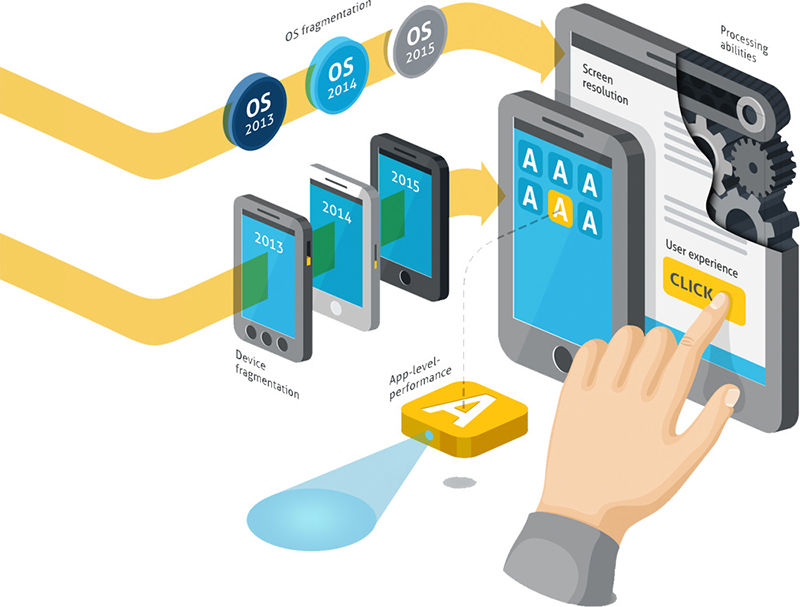

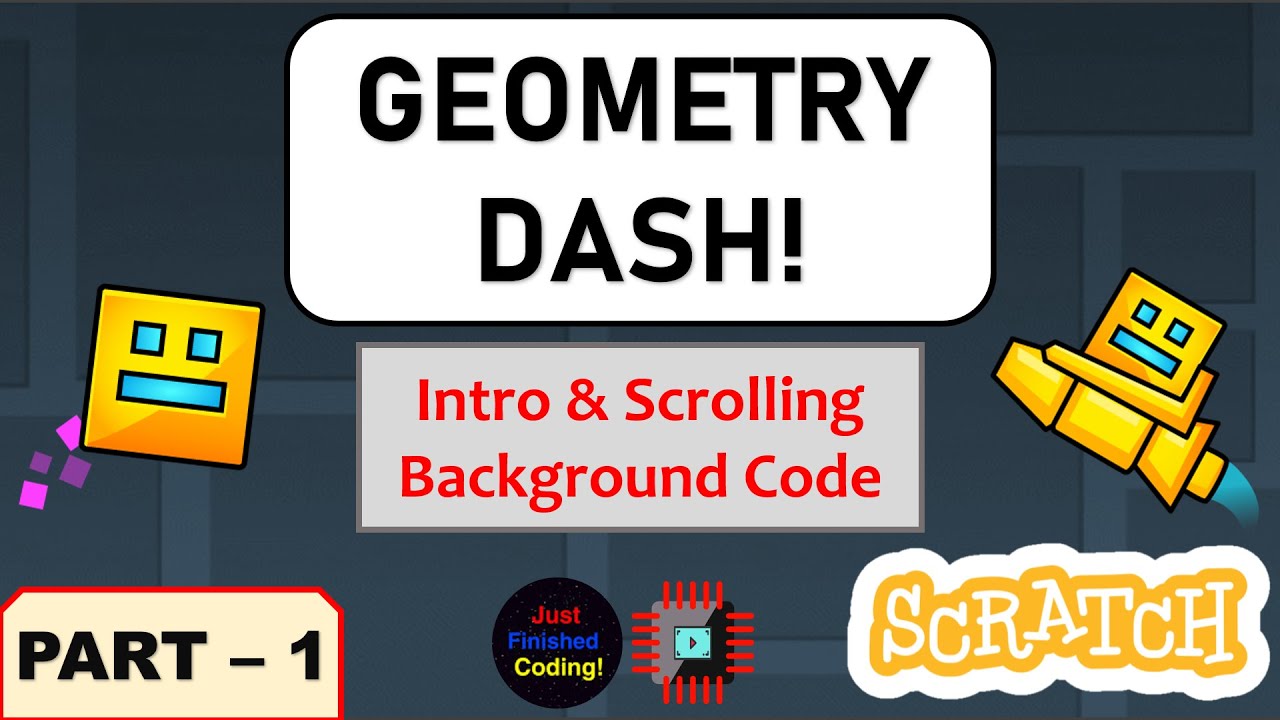
Leave a Reply
Your e-mail address will not be published. Required fields are marked *